The same with Windows 10, C drive is getting full in Windows 11 computer. Many people feedback that C drive is filling up by itself in Windows 11 without reason. What will you do in this situation, replace disk with a larger one or reinstall operating system and programs? In most cases, you can solve this problem easily without buying a new disk or recreate partitions and reinstall everything. This article introduces why C drive is filling up in Windows 11/10 computer automatically and how to solve this problem fast and easily.
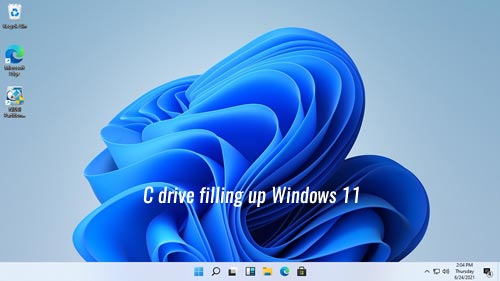
Why is C drive filling up in Windows 11/10 laptop/desktop/tablet:
1. Programs installation
In the digital age, computer can do many things. You need to install many programs for work, life, study, entertainment, etc. All programs are installed to C: drive by default. The more programs you installed, the less free space left in C drive.
2. Programs output
When installing programs, there's option to change installation path, although few people will do it. Some programs pop up notification and give you option to change the output path. But most of programs output files in C drive by default and don't give you notification. Programs for video, project, game, etc. will produce many large files. They eat up free space in C drive very quickly.
3. System protection
In many Windows 11 computers, system protection is enabled by default. Press Windows + R hotkeys, type "sysdm.cpl ,4" and press Enter, then you'll see if system protection is enabled in your computer. If it is enabled, you can undo system changes by reverting your computer to a previous restore point. It is a good service, but at the same time it consumes large amount of disk space. There could be many restore point and each associated file is very large.
4. System required large files
Some files are system required, in large size and saved in C drive. For example, paging file and hibernation file. Paging file is used as virtual RAM, in general, it is set as 2GB. Hibernation file is used to save system status before computer goes to sleep. It is very large.
5. Junk files
There are many junk and unnecessary files produced in C drive, for example: temp, cache, log and browser data. The files are not big but there could be large amount.
How to fix Windows 11/10 C drive filling up issue
To fix C drive filling up in Windows 11/10 computer, you may find many methods after Google search. But to solve this problem fast and easily, there are 3 most effective methods you must do.
Method 1 - Clean up C drive
When C drive is filling up in Windows 11/10 laptop, desktop or tablet computer, the first thing you should do is cleaning up disk. Remove the junk and unnecessary files from C drive to reclaim disk space. Even if you cannot get plenty of free space in C drive, system can keep running properly.
How to clean up disk when C drive is filling up in Windows 11/10 computer:
- Press Windows and R keys together, type cleanmgr and press Enter.
- C: drive is selected by default, simply click OK to continue.
- Click the check-box in front of the junk files to be removed, click OK to continue.
- Confirm the deletion.
- Repeat from step 1 and click Clean up system files in step 3.
Method 2 - Move programs and files
From Windows 10, you can move programs (from Store) out of C drive without reinstalling. Follow the steps below when system partition C is filling up in Windows 11/10 computer:
- Right click Windows logo on taskbar > Settings > Apps > Apps & features
- Click an app or game.
- Click the Move button.
- Select the new location from the drop-down list.
- Click the Move button.
- Repeat step 2 to move more items.
To get more free space, you may follow the methods to free up disk space in Windows 11/10.
Method 3 - Move free space from other volume
In general, at least 20GB free space is needed in C drive. If you cannot get plenty of free space, you'd better increase C drive size. Otherwise, C drive will become full again shortly. Partitions are already allocated but you can change partition size in Windows 11/10 with safe tool. Shrink a large partition and transfer free space to C drive. To do this, there's free disk partition software for Windows 11/8/7/Vista/XP computers.
Download NIUBI Partition Editor free edition and follow the steps in the video to extend C drive with free space in other volumes.
Operating system, programs and anything else (except partition size) keeps the same with before. Besides reallocating partition size, this free partition tool helps you do many other disk partition management operations such as move, merge, convert, copy, defrag, wipe, optimize partition and scan bad sectors.
Expand C drive as large as possible and clean up disk monthly to remove new generated junk files, then you can fix C drive filling up in Windows 11/10 computer completely.

