Disk partitions are created while installing operating system or by computer manufacturer. Many people ask if it's possible to change partition size in Windows 11 computer without reinstalling OS and programs. Because many people encountered disk space issue after running the computer for a period of time. For example, C drive is getting full, some people want to decrease D/E to increase C drive space. In some Windows 11 laptop/desktop, there's only C drive on system disk, so computer users want to shrink C drive to create more partitions. This article introduces how to change/increase partition size in Windows 11 without losing data.
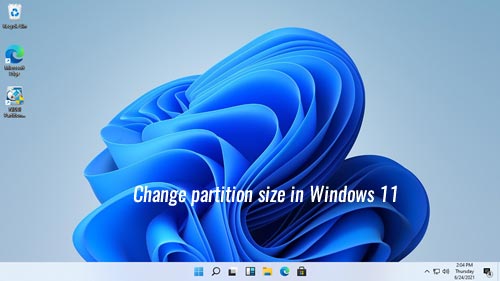
Change partition size in Windows 11 with Disk Management
The same with previous version, there's native Disk Management tool to help change partition size in Windows 11. In most cases, it can adjust partition size without losing data, but it is not 100% safe. My partitions are damaged several times when shrinking partition with this tool. If there are both primary and logical partitions on a disk, take care of data.
If you want to change partition size in Windows 11 computer without any software, you may try Disk Management first, but because of many restrictions, you may encounter problem when shrinking and extending partition with this tool.
How to decrease partition size in Windows 11:
- Right click Windows logo on taskbar and then click Disk Management in the list.
- Right click a NTFS partition and select "Shrink Volume" option.
- Enter an amount of space and click Shrink button. (Note: 1024MB=1GB, if you don't enter an amount, all available free space will be used by default.)
How to increase partition size in Windows 11 via Disk Management:
- Right click the right adjacent partition (such as D:) and select "Delete Volume" option.
- Right click the left adjacent partition (such as C:) and select "Extend Volume" option.
- Follow up the pop-up Extend Volume Wizard via several clicks.
Restrictions to change partition size in Windows 11 via Disk Management:
- It can only decrease and increase NTFS partition, FAT32 and any other partitions are not supported.
- It can only make unallocated space on the right side when shrinking a partition.
- It cannot shrink a partition beyond the point where unmovable files are located.
- It can only extend a NTFS partition when there's adjacent unallocated space on the right side.
In Windows 11 Disk Management, you cannot increase partition size by shrinking another one. For example, after shrinking D drive, unallocated space is on the right of this partition. It is nonadjacent to C drive and is on the left side of E drive, therefore, Extend Volume option is grayed out.
Change partition size in Windows 11 with free partition tool
To decrease and increase partition size in Windows 11 laptop/desktop/tablet, NIUBI Partition Editor is better choice, because it has many advantages than Disk Management such as:
- It is able to resize both NTFS and FAT32 partitions.
- It can make unallocated space on either left or right side when shrinking partition.
- It can shrink a partition to minimum size even if there are unmovable files.
- It can add unallocated space to either adjacent partition by one step.
- It can move unallocated space and combine to nonadjacent partition on the same disk.
Better than other third party software, NIUBI Partition Editor has innovative 1-Second Rollback, Virtual Mode and Cancel-at-will technologies to protect system and data. It has free edition for Windows 11/10/8/7/Vista/XP home computer users. Besides the ability to resize partition, this free tool helps you move, merge, convert, clone, defrag, hide, wipe partition, scan bad sectors and much more.
Download the free edition, you'll see disk partitions with structure and other information on the main window.
How to decrease and increase partition size in Windows 11 with NIUBI:
- Right click any NTFS or FAT32 partition and select "Resize/Move Volume" option, drag either border towards the other side, then you can shrink this partition.
- Right click the partition with adjacent unallocated space on either side, drag the border opposite to the other one, then you can merge unallocated space to this partition.
- Right click the partition with adjacent unallocated space on either side, drag the middle of this partition in the pop-up window, then you can move partition and unallocated space.
Watch the video how to resize partition in Windows 11:



