Many Windows 10 users encountered the problem that C drive runs low disk space after upgrade to Windows 11. If Windows 11 is pre-installed in your laptop/desktop/tablet, you'll encounter the same problem someday. Many people feedback that there's not enough free space in Windows 11 after installing updates. In that case, C drive is changed to be red in File Explorer. It is annoying when C drive runs out of free space, because computer becomes much slower, stuck or even crash. This article introduces 2 most effective methods to fix C drive low disk space issue in Windows 11.
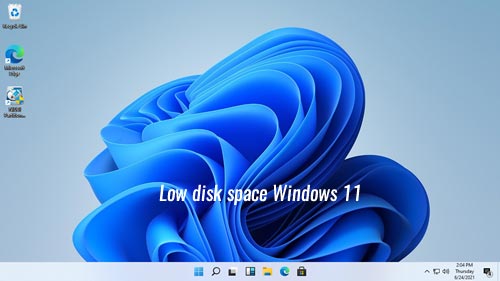
Why is C drive low disk space in Windows 11 after update
Before updating to Windows 11, most of Windows 10 computers have running for a long time. There are already large amount of files saved to C drive. If you installed all programs to system partition by default, C drive is filling up quickly. It'll become full even if you created it as large as 100GB.
When updating to Windows 11, there are additional files saved to C drive. In general, it consumes about 5GB to 10GB free space. When you receive "low storage space" alert in Windows 11 computer, you'd better fix this issue as fast as possible. Otherwise, system runs slower, computer stuck or even crash.
How to fix Windows 11 low disk space issue
No matter C drive runs low disk space after upgrade to Windows 11 or in pre-installed Windows 11 computer, you can solve this problem fast and easily. There are many methods on the Internet, but few can help a lot. Of course you may try them all but it's really unnecessary except the methods below.
Method 1 - remove junk files from C drive
When system C: drive runs low disk space in Windows 11 laptop/desktop/tablet, the first thing you should do is cleaning up disk to remove junk and unnecessary files. If you just upgrade from Windows 10 and never clean up C drive before, you may reclaim over 10GB free space. To free up disk space in Windows 11, there's a native Disk Cleanup tool. It is easy to use and runs fast. The most important, it is able to remove most of junk files safely. You don't need to worry about system damage.
How to fix Windows 11 low disk space on C drive by cleaning up disk:
- Press Windows and R together on your keyboard, type cleanmgr and press Enter.
- C: drive is selected by default, simply click OK to continue.
- Click the check-box in the front of the files that you want to remove. If you are not familiar with them, click it and read corresponding description on the bottom.
- Confirm this deletion in the pop-up window.
- Repeat from step 1 and click Clean up system files in step 3.
Method 2 - move free space from other partition
The second and most important step is adding space to C drive from other partition. Some people have tried to clean up disk before but Windows 11 low disk space alert pops up again in a short time. Because new junk files are saving to C drive continuously. If you cannot get over 20GB free space, of course C drive will becomes full again shortly.
With safe partition software, you can shrink a partition on the disk to release free space, and then add to C drive. In this way, operating system, programs and anything else (except partition size) keeps the same with before. To accomplish this task, NIUBI Partition Editor has free edition for Windows 11/10/8/7/Vista/XP home computer users.
It has Virtual Mode, Cancel-at-well and 1-Second Rollback technology to protect system and data. If you still worry about data safety, you may clone disk partition in advance with this free partition tool.
How to fix C drive low disk space in Windows 11 by moving free space:
- Download NIUBI free edition, right click the adjacent partition D (or E) and select "Resize/Move Volume" option, drag left border towards right in the pop-up window. Then unallocated space will be made on the left.
- Right click C: drive and run "Resize/Move Volume" again, drag right border towards right to combine this unallocated space.
- Click Apply on top left to take effect.
- If there's not enough free space in the adjacent partition, you can shrink nonadjacent partition on the same disk.
- If there's no other partition or not enough free space on the same disk, you can clone disk to larger one and extend C drive with extra disk space.
Besides shrinking and extending partition, this free partition software helps you move, merge, copy, convert, defrag, hide, wipe partition and much more. It is 100% clean without any bundled advertisements or plugins.
Method 3 - move programs and files out from C drive (optional)
Many people install programs to C drive with default setting, it is not a good habit. The more programs you installed, the less free space left in C drive. In addition, some programs will output large files in the installation directory. You'd better install to a separate partition such as D, don't throw everything to system partition C. Any methods if you've installed programs to C drive? In Windows 11 computer, you can move programs (installed from Store) to other partition without reinstalling. Follow the steps below:
- Press Windows + R keys, paste the command ms-settings:appsfeatures and press Enter.
- Click an app or game.
- Click the Move button.
- Select the new location from the drop-down list.
- Click the Move button.
- Repeat step 2 to move more items.
To the programs that installed with traditional method, change the default output path to other partition. The programs for video, project and game will output large files. In addition, you'd better change the download path of Internet browser to other partition, too. To the files in original download folder, you may delete them or move to the new folder. At last, run Windows native Disk Cleanup utility monthly to remove new generated junk files. After doing this, you can fix C drive low disk space in Windows 11 computer completely.

