System C: drive is filling up in Windows 11 computer after running for a period of time. It is most common issue in all Windows computers. Many types and large amount of files are saving to C drive continuously, of course it becomes full sooner or later. When it happens, nobody likes to recreate partitions and reinstall operating system and all programs. Many people ask whether it's possible to add more space to C drive in Windows 11 without losing data. The answer is yes. This article introduces how to add space to C drive in Windows 11 computer with free tools. Select the corresponding method according to your own disk partition configuration.
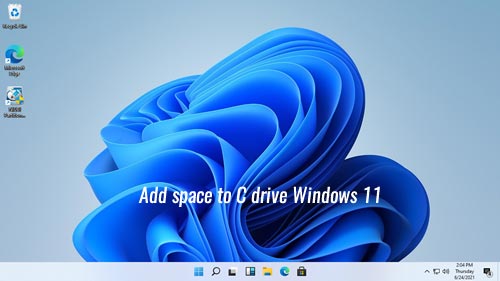
1. Add space to C drive in Windows 11 with Disk Management
No matter you use SSD or traditional mechanical disk for your Windows 11 computer, you can't resize disk, but you can shrink and extend partitions on this disk. Before extending a partition, there must be unallocated space on the disk. To get such kind of disk space, you may either delete or shrink a partition. Better than deleting partition, you won't lose files after shrinking partition.
Windows 11 native Disk Management tool has the ability to change partition size, but it can only shrink and extend NTFS partition. In addition it has 2 major shortages:
- It can only make unallocated space on the right when shrinking a partition.
- It can only extend NTFS partition when there's contiguous unallocated space on the right.
For example, if you shrink D drive with Disk Management, unallocated space will be made on the right of D drive. Therefore, it is nonadjacent to C drive. If you right click C drive in Disk Management, Extend Volume option is disabled. If you want to add more space to C drive in Windows 11 without any software, the only option is deleting D drive to get contiguous unallocated space.
Note: if D drive is logical drive, you cannot extend C drive via Disk Management even after deleting D.
How to add space to C drive in Windows 11 without any software:
- Press Windows + X keys and click Disk Management in the list.
- Right click the adjacent partition D (or E) and select "Delete Volume", then all disk space of this volume will be changed to unallocated.
- Right click C: drive and select "Extend Volume". Follow up the pop-up wizard to add the adjacent unallocated space to C drive.
Caution: do not delete this partition if you installed programs in it or if there are special files. Remember to move files before deleting partition.
2. How to add nonadjacent unallocated space to C drive
If you've shrunk the adjacent D drive, as I explained above, Disk Management is unable to extend C drive with the nonadjacent unallocated space. In this case, you must move partition D to the right and make unallocated space next to C drive. To do this, only third party software can help you.
How to add unallocated space to C drive in Windows 11 after shrinking D:
- Download NIUBI Partition Editor, right click D: drive and select "Resize/Move Volume" option. Put the mouse pointer in the middle of D drive and drag it towards right in the pop-up window. Then unallocated space will be moved to the left.
- Right click C: drive and select "Resize/Move Volume" option again, drag right border towards right to merge this unallocated space.
- Click Apply on top left to take effect.
Watch the video how to operate.
3. How to add free space to C drive from D or E
If you have not shrunk any partition to get unallocated space, shrink with NIUBI Partition Editor. Better than Disk Management, NIUBI can make unallocated space on the left when shrinking a partition. Then C drive can be extended easily without moving unallocated space to the left.
How to add space to C drive in Windows 11 from D/E:
- Right click the adjacent D: drive in NIUBI Partition Editor and select "Resize/Move Volume" option, drag left border towards right in the pop-up window, or enter an amount in "unallocated space before", then unallocated space will be made on the left of D drive.
- Right click C: drive and run "Resize/Move Volume" again, drag right border towards right in the pop-up window, then the adjacent unallocated space will be added into C drive.
- Click Apply on top left to take effect.
If you want to add free space to C drive from nonadjacent partition (here is E:), there's an additional step to move unallocated space to the left before adding to C drive. Watch the video how to add free space to C drive in Windows 11 without losing data:
4. How to increase C drive space with another disk
In some Windows 11 computers, there's no available space on the same disk. For example, there's only C drive on the system disk, or there are other partitions on the same disk but all are getting full. In that case, no software can help you add unallocated/free space from another disk. In that case, you can clone Windows 11 disk to a larger one and extend C drive with extra disk space.
How to add more space to C drive in Windows 11 with a larger disk:
- Insert a larger disk to this computer.
- Follow the steps in the video to clone system disk to this larger one. Remember to click the option to turn off computer after clicking Apply.
- Replace system disk with this larger one, or change BIOS to boot from the larger disk.
Besides adding space to C drive in Windows 11/10/8/7/Vista/XP computer, NIUBI Partition Editor helps you do many other disk/partition management operations.

