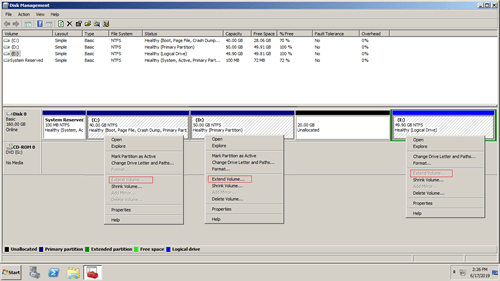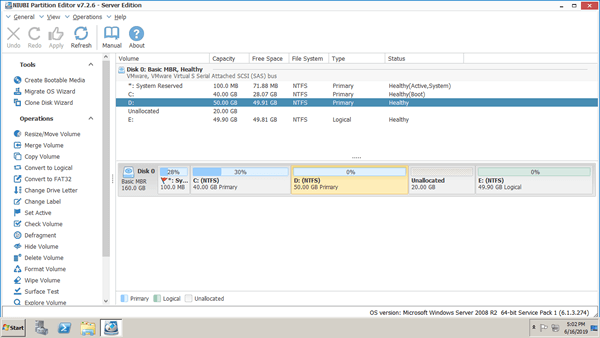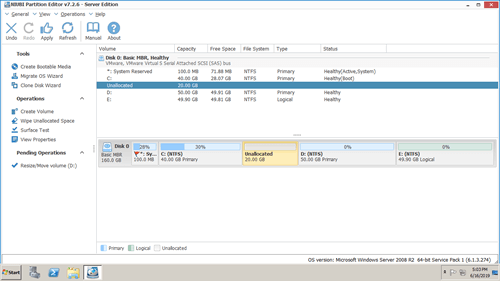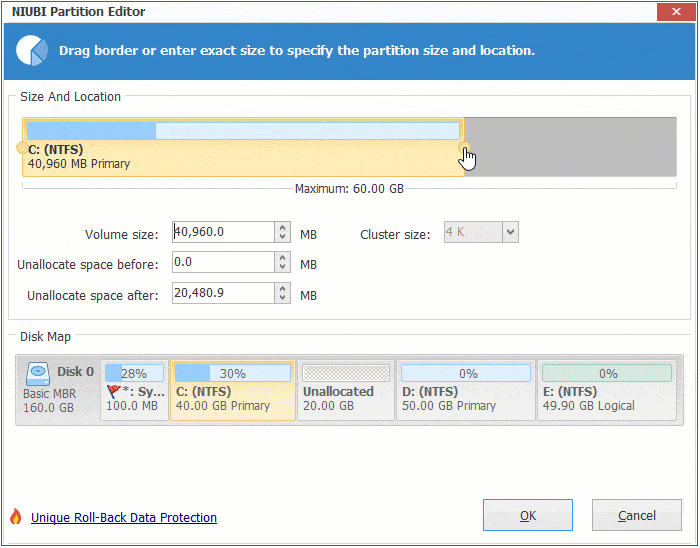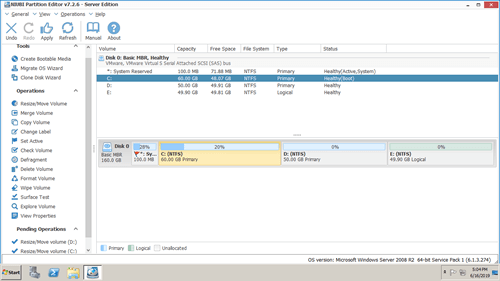Better than Server 2003, Windows Server 2008 R2 has new "Shrink Volume" and "Extend Volume" functions in Disk Management to help resize partition, but it still cannot extend a partition by shrinking another one. When C drive runs out of space, some people try to shrink partition D or E to get unallocated space, but Extend Volume still greyed out to C drive. This article introduces how to add unallocated space to C drive in Windows Server 2008 R2 without losing data.

Why Disk Management can't add unallocated space to C drive in Server 2008 R2
In fact, Server 2008 Disk Management can only shrink NTFS partition to create new volume, or extend NTFS partition by deleting the adjacent partition on the right. It cannot extend partition by shrinking any other volume. This is because:
- Shrink Volume function can only make unallocated space on the right when shrinking a partition.
- Extend Volume function can only add unallocated space to the left adjacent NTFS partition.
As you see in my server, the 20GB unallocated space is made on the right of D after shrinking, it is nonadjacent to C: drive, therefore Disk Management cannot add unallocated space to C drive. Drive E is on the right, so Extend Volume is grayed out, too.
Before adding unallocated space to C drive in Server 2008 (R2), you should move it from right of D drive to the left.
Disk Management cannot make unallocated space on the left or move unallocated space position, so to accomplish these tasks, you need third party partition tool.
Merge unallocated space to C drive with NIUBI Partition Editor
There is potential data loss risk when moving partition and unallocated space, so remember to back up first and run safe disk partitioning software,
As the safest tool, NIUBI Partition Editor has innovative 1-Second Rollback, Virtual Mode, Cancel-at-will and Hot Clone technologies to protect system and data. In addition, its advanced file-moving algorithm helps move partition 30% to 300% faster.
To move and add unallocated space to C drive in Windows Server 2008 R2, you just need to drag and drop on the disk map of NIUBI. If you use any types of hardware RAID arrays, or VMware/Hyper-V virtual disk, there's no difference.
Download this tool, you'll see the main window with disk partition structure and other information, which is similar with Windows Disk Management. Available operations to selected disk or partition are listed on the left or by right clicking.
In Disk 0, there is 20GB unallocated space which is shrunk from drive D.
How to add unallocated space to C: drive in Windows Server 2008 r2:
Step 1: Right click D: drive and select "Resize/Move Volume", put the mouse pointer in the middle of D drive and drag towards right in the pop-up window.
Step 2: Right click C: drive and select "Resize/Move Volume" again, drag right border towards right in the pop-up window.
Step 3: Click Apply on top left to execute. (Real disk partitions won't be changed until click "Apply" to confirm)
Watch the video how to move and merge unallocated space to C drive for Windows 2008 server:
Add more space to C drive with another disk
In some servers, there' no available free space on the same disk. For example, there's single C drive without any data partition, or whole system disk is full. Some people are wondering if it is possible to add unallocated space to C drive from another separate disk. The answer is no, in this situation, you have two options:
① If you use VMware or Hyper-V Guest server:
Expand virtual disk with VMware/Hyper-V own tool, then unallocated space will be shown as unallocated space at the end of original disk. Follow the steps above to move and add unallocated space to system C: drive.
② If you use single SSD or traditional hard disk:
Copy disk to a larger one and extend C drive with additional disk space, follow the steps in the video:
Besides shrinking, moving, extending volume and cloning disk partitions in Windows Server 2008/2012/2016/2019/2022, NIUBI Partition Editor helps you merge, convert, hide, defrag, wipe, optimize partition, scan bad sectors and much more.