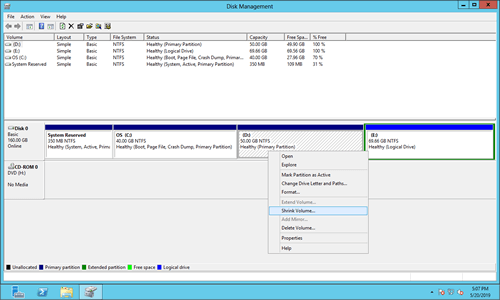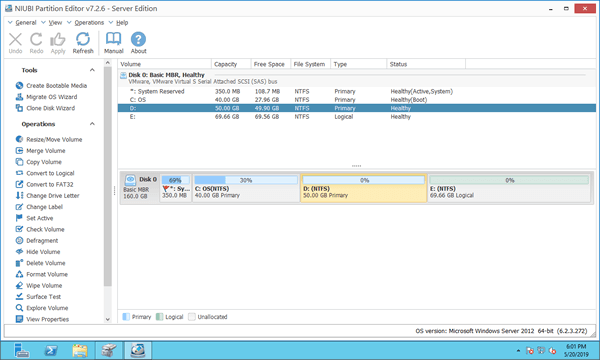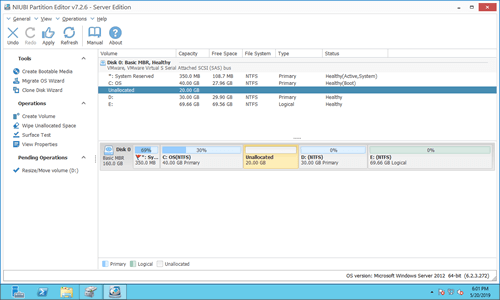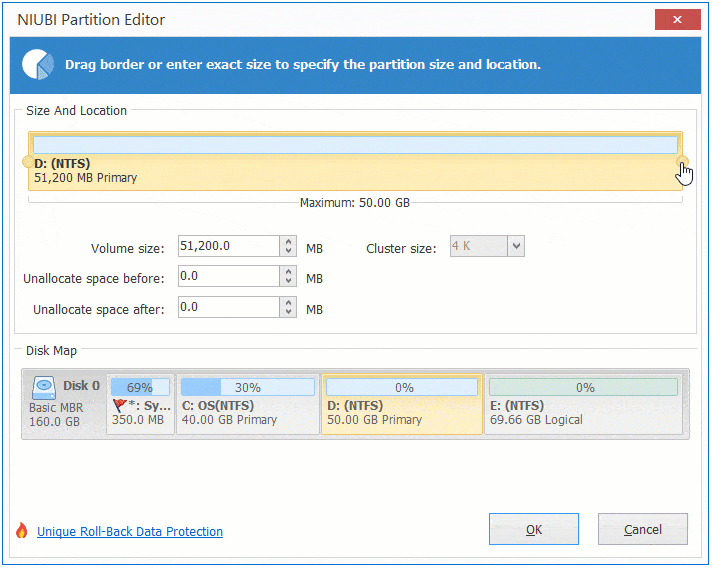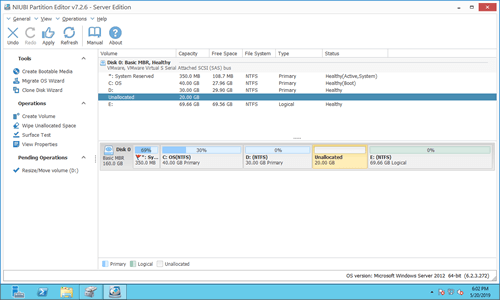Sometimes you need to shrink volume for Windows 2012 server. For example: C drive occupied all disk space after installing Windows. By shrinking C drive you can get unallocated space to create new volumes. On the contrary, another typical issue on Windows Server 2012 is that c drive runs out of space, in this case, you can shrink partition D or other data volumes to increase C drive space. This article introduces how to shrink volume in Windows Server 2012 R2 without losing data/programs.

Shrink partition in Server 2012 via Disk Management
Windows Server 2012 native Disk Management tool has "Shrink Volume" function, which is able to decrease partition size without rebooting and without losing data in most cases. However, it has two major limitations:
- It can only shrink the partitions that are formatted with NTFS or without file system (RAW).
- It can only shrink a partition towards left and make unallocated space on the right.
How to shrink volume in Windows Server 2012 R2 without software:
Step 1: Press Windows and X on the keyboard, then click Disk Management in the list.
Step 3: Enter an amount of space and click "Shrink" in the pop-up window.
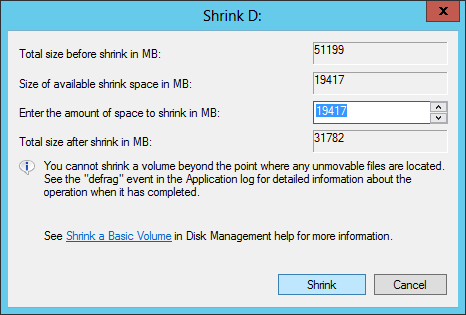
In a short while, this partition will be shrunk. If you don't enter an amount, all available space will be used by default.
Cannot shrink Server 2012 volume beyond limit with Disk Management
It is easy to shrink a NTFS partition in Server 2012 via Disk Management, but you may encounter issue in some situations. Do you notice the message in the Shrink window - "You cannot shrink a volume beyond the point where any unmovable files are located."?
- If there are Paging file, Hibernation or other kinds of unmovable files are located in this partition, Disk Management can only shrink little space.
- If the partition that you want to shrink is FAT32 (or other type), Shrink Volume is disabled.
- Even if you can shrink partition without issue, you still cannot extend other partition with unallocated space. Learn why Extend Volume greyed out in Server 2012 Disk Management.
Note: you'll encounter the same issue if you shrink volume in Server 2012 with Diskpart command tool.
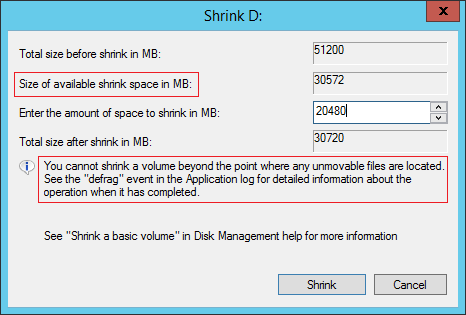
Shrink Server 2012 volume with NIUBI Partition Editor
To shrink volume in Windows Server 2012 (r2), NIUBI Partition Editor is much more powerful than Disk Management.
- It supports shrinking and extending NTFS and FAT32 partitions.
- It can make unallocated space on either left or right while shrinking a partition.
- It can move these "unmovable" files, so it can shrink a volume to much smaller.
- After shrinking partition and get unallocated space, it can extend other partition on the same disk.
Download this tool and you'll see all disk partitions with structure and other information in the main window.
You just need to drag and drop on the disk map to shrink, move, extend partition, etc.
How to shrink volume in Server 2012 R2 with NIUBI Partition Editor:
Right click any NTFS or FAT32 partition (here is D:) and select "Resize/Move Volume", drag either border towards the other side in the pop-up window.
Option 1: If you drag left border towards right:
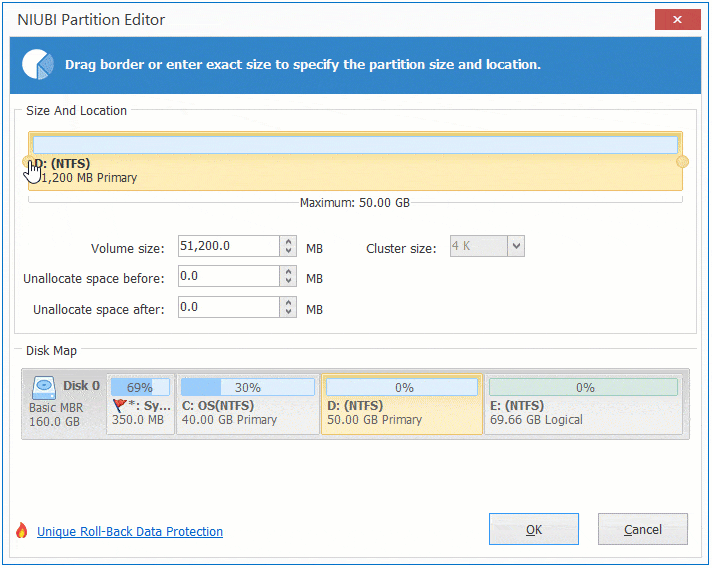
Unallocated space will be made on the left of D drive.
How to shrink and extend partition (Video)
After shrinking a partition and get unallocated space, you can create new volume with either Disk Management or NIUBI Partition Editor. But if you want to extend other partition with this unallocated space, Disk Management cannot help you.
How to shrink partition in Windows 2012 Server to extend other volume:
Besides shrinking partition in Windows Server 2012/2016/2019/2022/2025 and previous Server 2003/2008, NIUBI Partition Editor helps you move, merge, extend, copy, convert, defrag, hide, scan, wipe partition, optimize file system, scan bad sectors and much more.