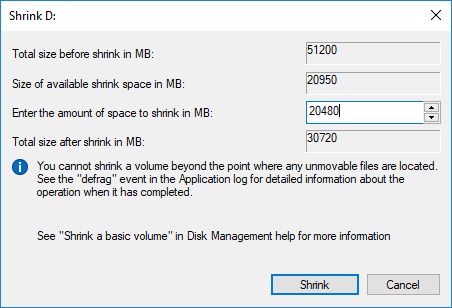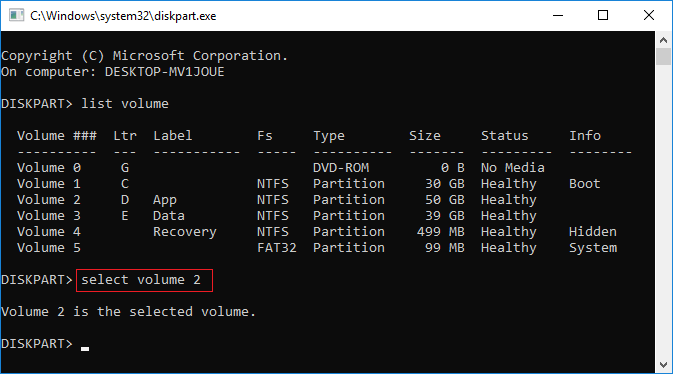Low disk space is common issue in all Windows computers, especially when C drive is small. It is headache to many personal computer users. Is it possible to resize Windows 11/10 partition without losing programs and data? The answer is yes. To resize partition in Windows 11/10/8/7, you may use either Windows inbuilt tools or disk partition software. Before resizing partition, you'd better make a backup, because there's potential data loss risk.

How to resize partition without any software
Windows has 2 native tools - Disk Management and diskpart. Diskpart works via command prompt and it is included from Windows XP. Diskpart has shrink and extend command to help resize partition without losing data. In Windows XP and Server 2003, diskpart can only shrink system partition from bootable media. In Windows 7 and subsequent versions, diskpart can shrink system partition in Windows.
Disk Management has graphical interface, so it's easier to personal computer users. Originally, this tool can only create, delete, format partition and change drive letter. From Windows 7, Microsoft added "Shrink Volume" and "Extend Volume" functions to help adjust partition size.
However, because of many limitations, both Disk Management and diskpart are not the best tools to help change partition size.
Method 1: Change partition size with Disk Management
Press Windows and R together on the keyboard to open Run, type diskmgmt.msc and press Enter, then Disk Management will be opened.
To shrink a partition in Windows 11/10/8/7 with Disk Management:
- Right click a NTFS partition (such as D:) and select Shrink Volume.
- Enter an amount of space and then click "Shrink" button to proceed.
![Enter amount]()
To extend a partition (such as C:) with Disk Management, your disk partition structure must meet the requirements:
- There must be another partition on the right side of C drive.
- This right contiguous partition (such as D:) must be primary.
- You did not install any programs in D: drive, so you can delete it.
- There's a third partition to save all files in D.
To extend partition in Windows 11/10/8/7 with Disk Management:
- Right click D: drive and select "Delete Volume", then it will be changed to unallocated space.
- Right click C: drive and select "Extend Volume".
- Click Next till Finish in the pop-up "Extend Volume Wizard" window, then unallocated space will be added into C drive.
If you want to extend a partition by shrinking another one, Disk Management is useless, learn why.
Method 2: Resize partition in Windows 11/10/8/7 with diskpart command
How to shrink a partition:
- Press Windows and R on keyboard, type diskpart and press Enter.
- Type list volume to display all drives.
- Type select volume X (X is drive letter or number of the partition that you want to shrink).
![Select Volume]()
- Type shrink desired=XX (XX is the amount of space to shrink in megabytes).
![Shrink Volume]()
How to extend a partition:
- Press Windows and R on keyboard, type diskpart and press Enter.
- Type list volume and press Enter in the command window, then you'll see all partitions in a list.
- Type select volume D to give focus to the volume that you want to delete, if the right contiguous partition is E, replace D with E in the command.
- Type Delete Volume and press Enter in the command window.
- Type select volume C to give focus to the system partition.
- Type extend (desired=XX), XX is the amount of unallocated space (in MB), if you type extend without (desired=XX), all unallocated space will be added into C drive.
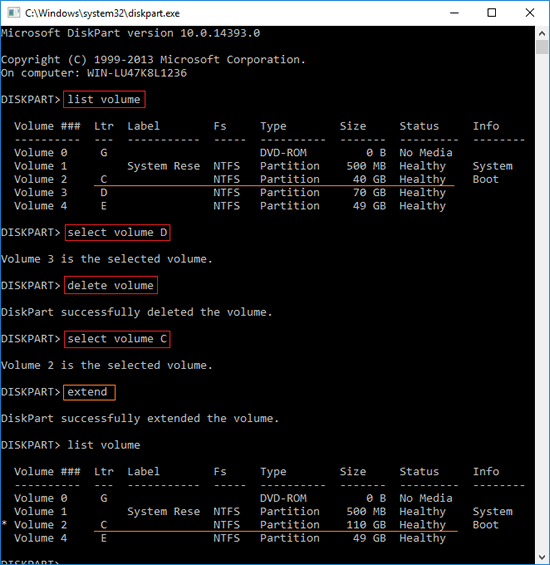
Disk Management and diskpart work in different way but they have same limitations. They cannot resize FAT32 partition or extend a NTFS partition by shrinking another one. To resize partition in Windows 11/10/8/7, NIUBI Partition Editor is better choice.
Method 3: Adjust volume size with free partition editor
To resize partition in Windows 11/10/8/7/Vista/XP, NIUBI Partition Editor has free edition for home computer users. It is 100% clean without any bundled advertisement or plugins. When resizing disk partitions with NIUBI, you just need to drag and drop on the disk map. Better than other tools, NIUBI Partition Editor is must faster and safer because of the advanced technologies:
- Virtual Mode - all operations will be listed as pending for preview, real disk partitions won't be changed until click Apply to confirm.
- Cancel-at-will - if you applied incorrect operations, you can cancel the ongoing operations without damaging files.
- 1-Second Rollback - if it detects error while resizing partition, it automatically reverts computer to original status in a flash.
- It is also 30% to 300% faster because of the advanced file-moving algorithm.
Follow the steps in the video to resize partition in Windows 11/10/8/7/Vista/XP (32 & 64 bit):
Besides resizing partition volume, NIUBI Partition Editor helps do many other operations such as move, merge, convert, copy, defrag, wipe, hide, scan bad sectors.