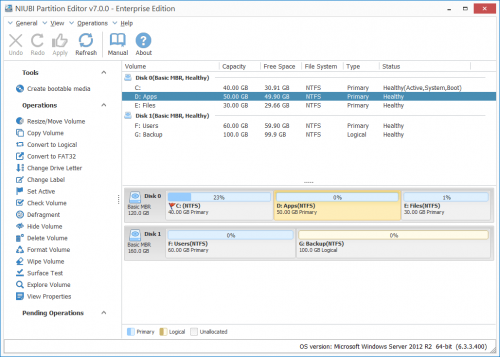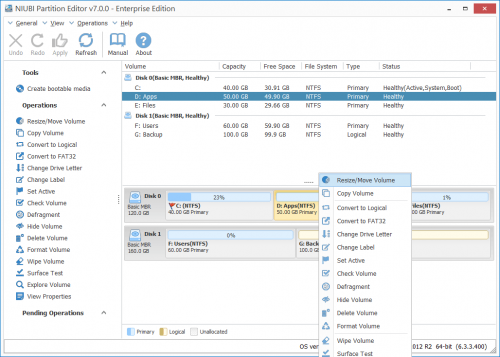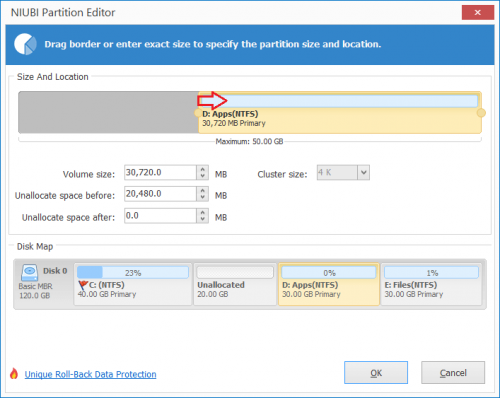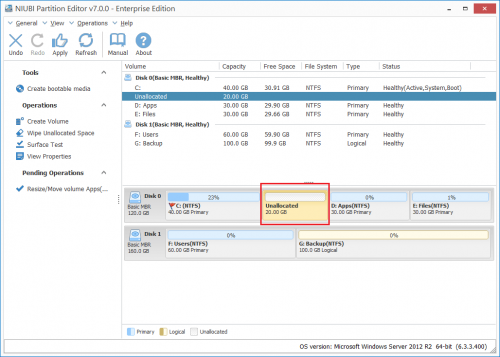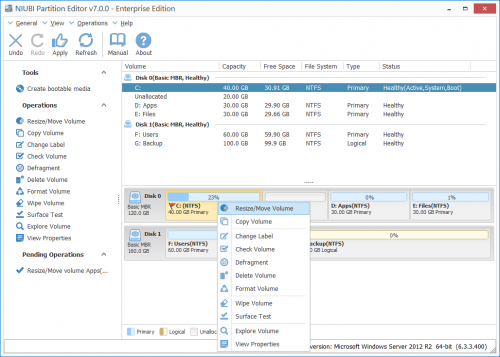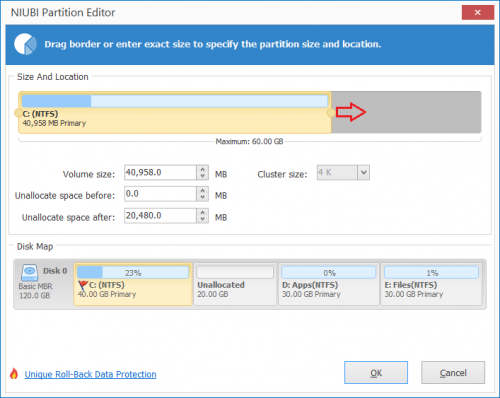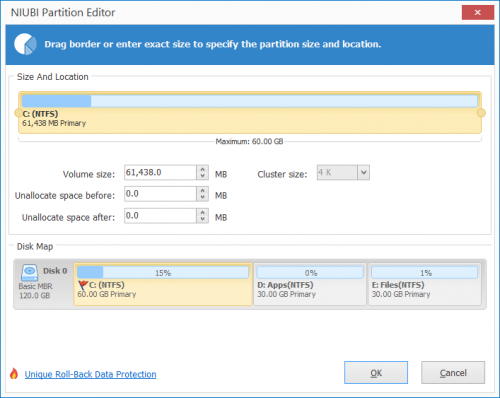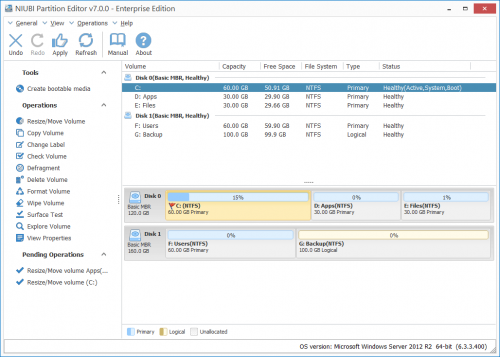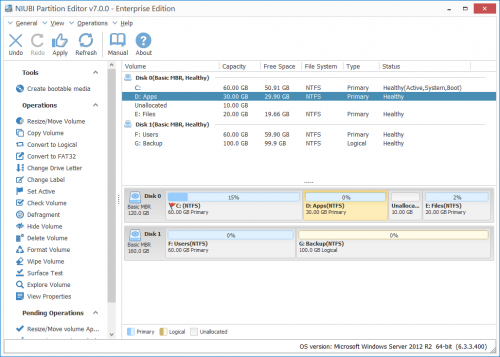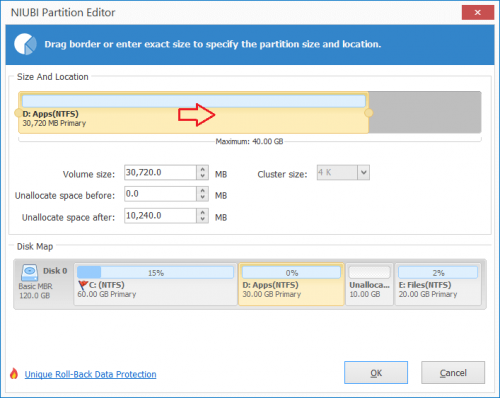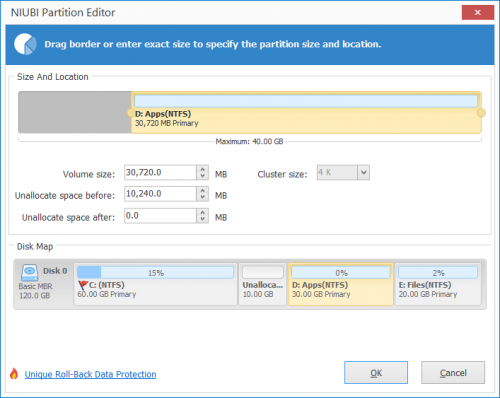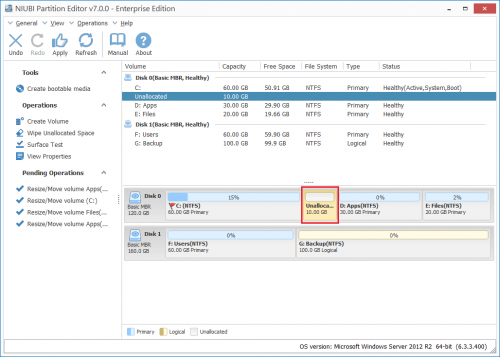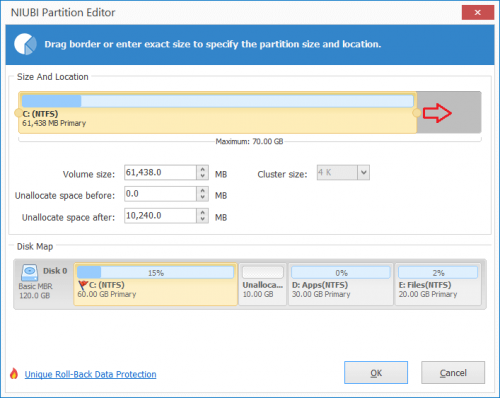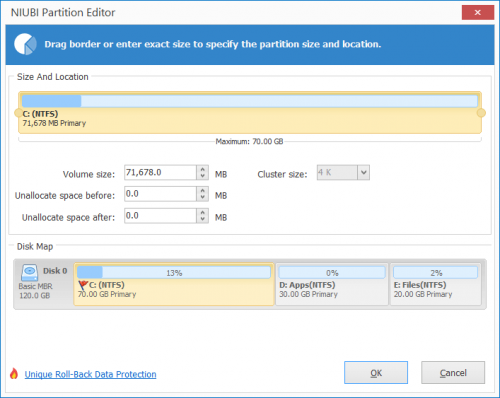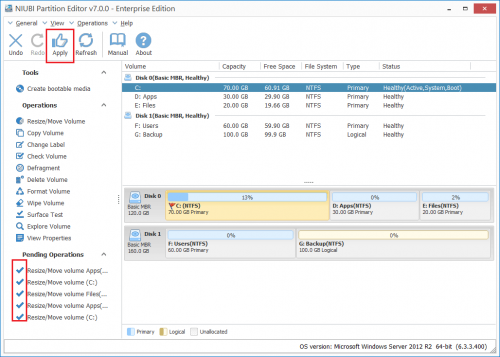Online Manual
How to resize and move partition with NIUBI Partition Editor?
Video guide
Part 1: There is free space in other partition
You can extend C drive easily, as long as there is free space in any other partition on the same disk.
Step 1: Run NIUBI Partition Editor, right click the contiguous drive (D:) and select “Resize/Move Volume“.
In the pop-up window, drag left border rightwards to shrink this partition.
Click OK and back to the main window, where you’ll see 20GB Unallocated space created behind C drive.
Step 2: Right click C drive and select “Resize/Move Volume” again.
In the pop-up window, drag the right border rightwards to hold this Unallocated space.
Click OK and back to the main window, where you’ll see the Unallocated space added into C drive.
Step 3: Press Apply on top left to execute, done.
Part 2: Move partition and Unallocated space
If there is existing Unallocated space, generated by deleting or shrinking a volume, you can move location of this Unallocated space and combine into the drive you want to expand.
Step 1: Right click drive D: and select “Resize/Move Volume“. In the pop-up window, drag middle of this drive rightwards to move this partition.
Click OK and back to the main, where you’ll see the Unallocated space moved behind C: drive.
Step 2: Right click C: drive and select “Resize/Move Volume”. In the pop-up window, drag the right border rightwards to hold the Unallocated space.
Step 3: Click OK and back to the main window, where you’ll see C drive extended by merging the Unallocated space. Remember to press Apply on top left to execute.
Note:
- The operations listed on “Pending Operations” panel on bottom left, which are marked with
 can be executed in Windows without rebooting.
can be executed in Windows without rebooting. - The operations marked as
 requires computer rebooting to execute.
requires computer rebooting to execute.