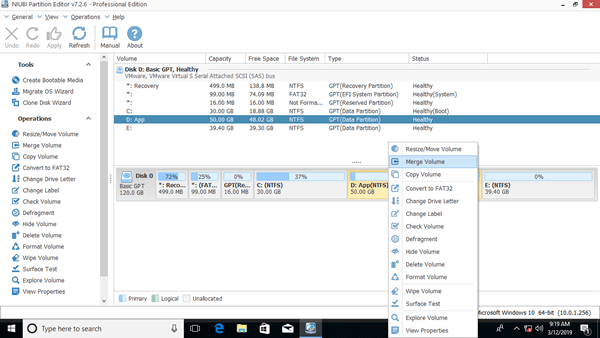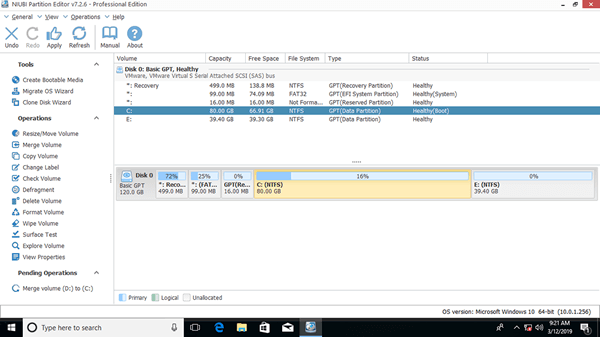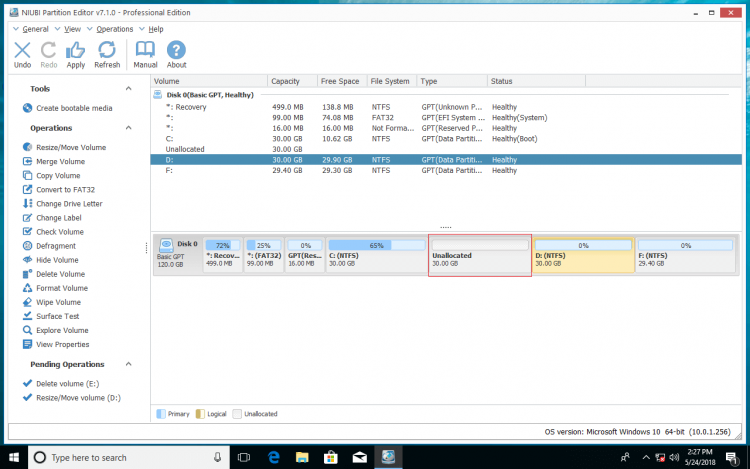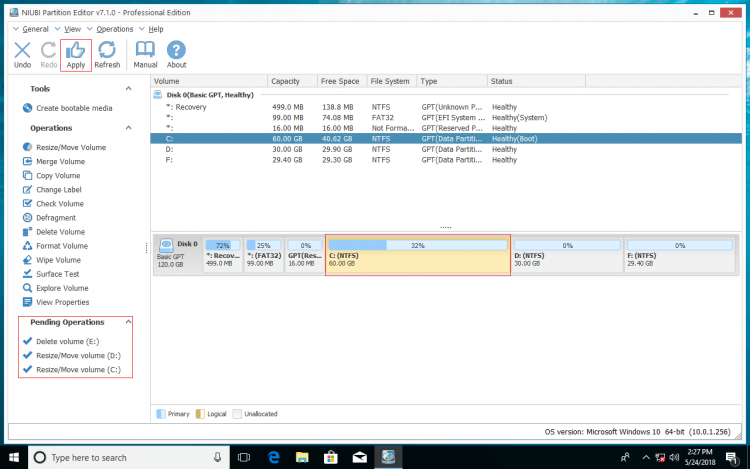The same with previous versions, Windows 10 C drive runs out of space, because many types of files are saving to C drive continuously. Nobody likes to start from scratch. Some people want to know whether it's possible to merge C and D drive in Windows 10 computer without losing data. By merging drive D to C, free space in partition D will be transferred to C drive. This is indeed a way to increase C drive free space, but it is not the best. This article introduces how to merge C and D/E drive in Windows 10 computer with free tools.
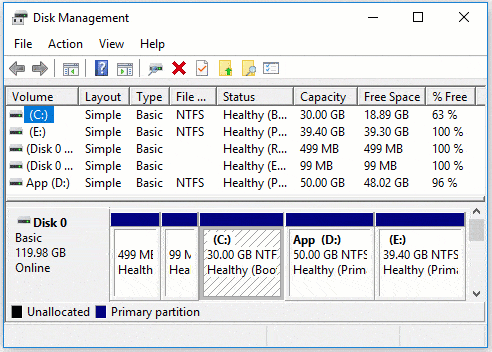
2 ways to combine C and D drive in Windows 10
To merge C and D drive in Windows 10 laptop/desktop/tablet, you may either use native Disk Management or third party disk partition software.
Windows 10 Disk Management has no Merge Volume function, but you can achieve with "Extend Volume" function indirectly.
Steps to merge C and D drive in Windows 10 with Disk Management:
- Press Windows + X on the keyboard, then click Disk Management from the list.
- Right click drive D: and select Delete Volume. (D must be primary partition)
- Right click drive C: and select Extend Volume.
- Simply click Next till Finish in the pop-up "Extend Volume Wizard" window.
You'll lose data in drive D if you forget to transfer files before deleting. Do not delete this partition if you installed programs in it.
Windows Disk Management can only delete a volume and merge unallocated space to the adjacent partition on the left. For example, merge D to C drive or combine E to D drive.
Combine C and D drive in Windows 10 with NIUBI Partition Editor
NIUBI Partition Editor has free edition for Windows 11/10/8/7/Vista/XP home computer users. It only requires several clicks to merge C and D drive. Better than Disk Management, it can merge primary and logical partitions, merge NTFS and FAT32 partitions. In addition, all files in D drive will be moved to a folder in root directory of C drive automatically.
Download the free edition, you'll see all storage devices with partition layout and other information on the main window.
Steps to merge C and D drive in Windows 10/8/7 with free tool:
Step 1: Right click C or D drive and select "Merge Volume".
Step 2: Click the check-box in front of both C and D drive, and then click OK.
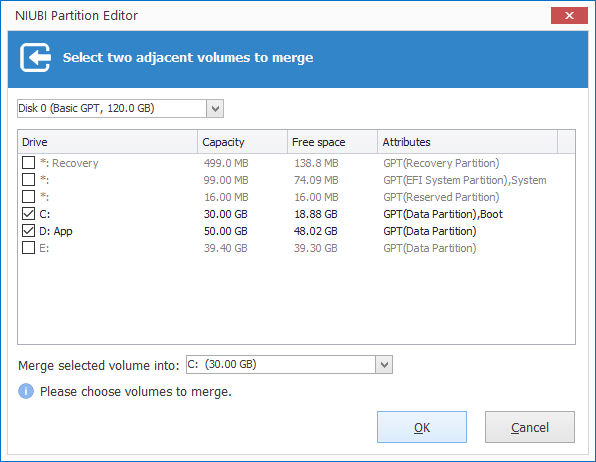
Step 3: Click Apply button on top left to execute, done.
It is easy and fast to merge partitions in Windows 10 computer, but you'll lose a partition. If you want to extend C drive, you'd better resize partition instead of mering.
Resize partition instead of merging
With NIUBI Partition Editor, you can shrink the adjacent partition D and make unallocated space on the left. Then merge this unallocated space to C drive. In this way, you don't have to delete partition. All files in D keep intact, Operating System, programs and anything else keeps the same with before.
Watch the video how to shrink D and extend C drive:
How to merge C and E drive in Windows 10 (nonadjacent partitions)
If E: is the adjacent partition behind C drive in your computer and you want to merge C and E drive, follow the steps above and replace D with E.
Drive E here means a nonadjacent partition. If you want to merge C and nonadjacent E drive, Disk Management is useless. Because it cannot move partition or unallocated space.
Steps to merge C and E drive in Windows 10 with NIUBI Partition Editor:
Step 1: Transfer all files in E: drive to other place, right click this partition in NIUBI Partition Editor and select "Delete Volume".
Step 2: Right click D: drive and select Resize/Move Volume, drag the middle of D drive towards right in the pop-up window.
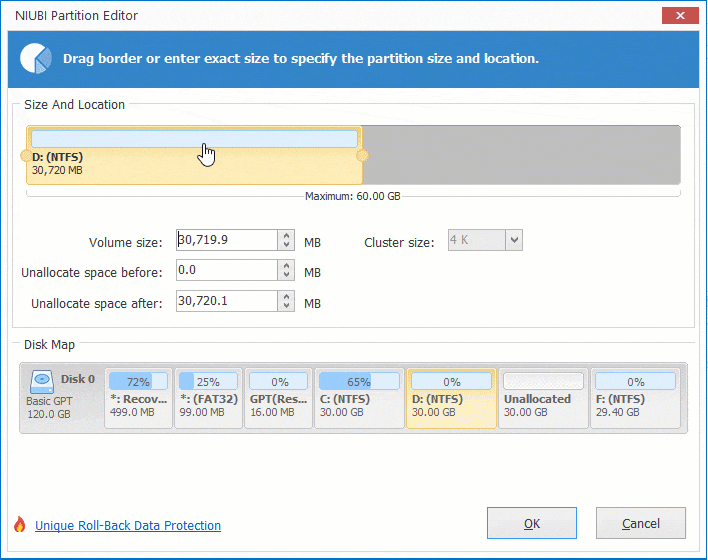
Unallocated space will be moved to the left side of D.
Step 3: right click C: drive and select Resize/Move Volume, drag the right border towards right in the pop-up window.
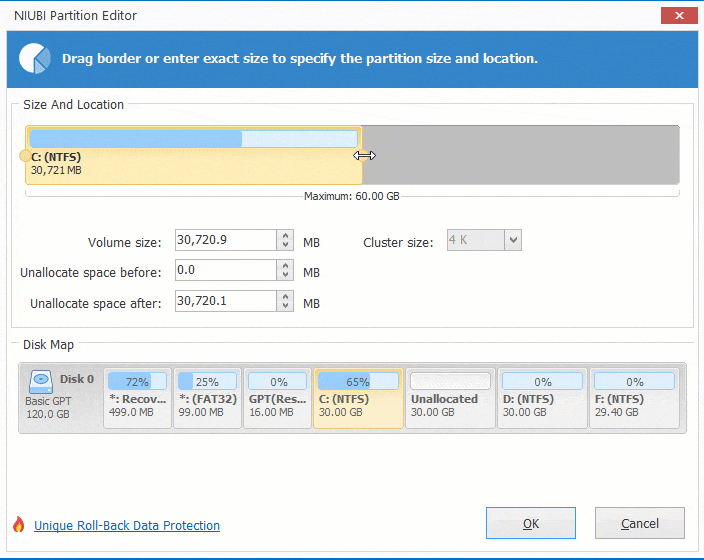
Unallocated space will be merged into C drive, click Apply to execute.
Besides merging partitions in Windows 11/10/8/7/Vista/XP, NIUBI Partition Editor helps you do many other disk partition management operations such as shrink, extend, move, convert, defrag, copy, hide, wipe partition, scan bad sectors and optimize file system.