This article introduces how to extend partition with Disk Management in Windows 10 (32 & 64 bit), and what to do when this Disk Manager cannot extend volume.
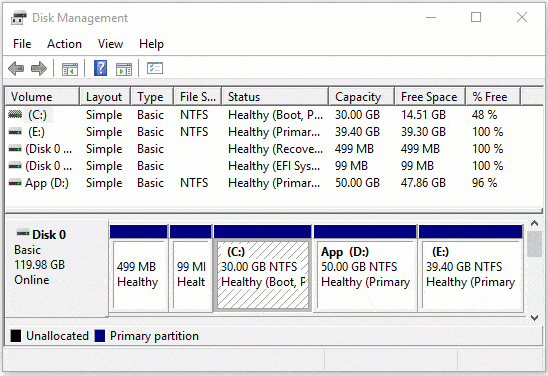
The same with previous version, Windows 10 has native Disk Management tool. Besides basic ability to create, delete and format partition, it can help you resize disk partition without losing data. However, the advanced Extend Volume function can only extend partition under restricted condition, that means, not all partitions be extended.
In this article, I'll show you how to extend volume with Windows 10 Disk Management and the alternative method when it cannot help you.
How to extend partition with Disk Management in Windows 10
Basic preconditions to extend hard drive with Disk Management:
- The partition that you want to extend must be formatted with NTFS file system.
- There must be adjacent Unallocated space on the right side.
If your disk partition configuration meet the requirement, follow the steps below:
Step:1 Press Windows and X on the keyboard, then select Disk Management from the list.
Step:2 Right click this partition and select Extend Volume, then Extend Volume Wizard will be launched, click Next to continue.
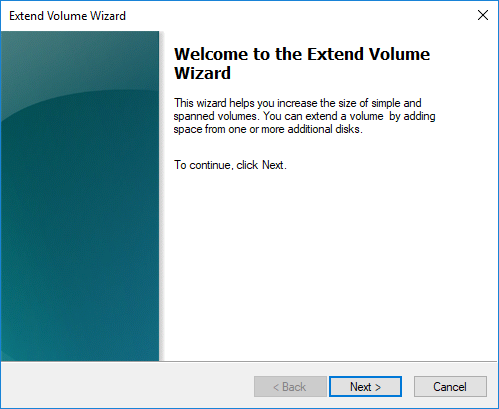
Step:3 Simply click Next to use selected space by default, or select available disk and amount of space manually.

In a short while, this partition will be extended.
Windows 10 Disk Management cannot extend volume
The built-in Disk Management tool is easy and fast, but it is useless in most cases. Because, the only way to enable Extend Volume is by deleting the adjacent partition on the right. It is unable to extend a drive by shrinking another one.
As you see, Extend Volume is disabled for both C and E drive after shrinking D.
Disk Management cannot resize hard drive when the start position should be changed. This is the reason why Shrink Volume cannot make Unallocated space on the left side, and why Extend Volume cannot combine Unallocated space to the right volume or any non adjacent volumes.
In following situations, Disk Management still cannot extend a partition even if there is adjacent Unallocated space on the right side:
- This partition is formatted as FAT32.
- This partition is Logical and the adjacent Unallocated space is deleted from a Primary partition.
If you installed programs to drive D, or there is no other place to transfer all files in D, you cannot delete it to enable Extend Volume for C drive. That means, the only way to extend partition with Windows 10 Disk Management cannot be used.
Alternative method to extend disk partition
With professional partition software such as NIUBI Partition Editor, there are no such limitations, you just need to drag and drop on the disk map to shrink and extend partition.
Download it and you'll see initial disk partition size and other parameters.
For example how to shrink volume D and expand C:
Step:1 Right click drive D and select "Resize/Move Volume", drag left border towards right in the pop-up window.
Step:2 Right click partition C and select "Resize/Move Volume" again, drag right border towards right.
This software is designed to work in virtual mode before clicking Apply on top left.
If you have shrank drive D with Disk Management, you can move it towards right, then Unallocated space will be next to C drive. To do this, right click D and select "Resize/Move Volume", drag middle position rightwards in the pop-up window:

Then follow Step 2 above to extend C drive.
In a word, drag the border towards the other side, then you can shrink a partition or extend a partition by merging the adjacent Unallocated space. Drag the middle position towards the other side, then you can move Unallocated space.
However, no partitioning software can extend a partition to another disk. If there is not enough free space in other volumes of the same disk, you can clone to larger disk with NIUBI Partition Editor, and then extend partition with extra disk space.






