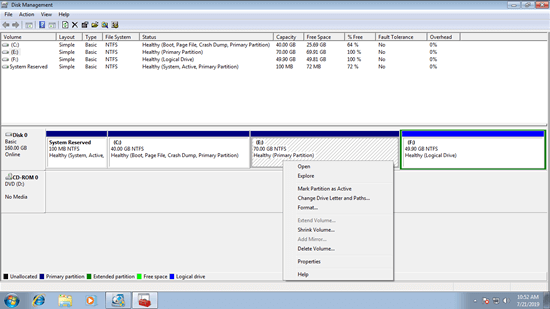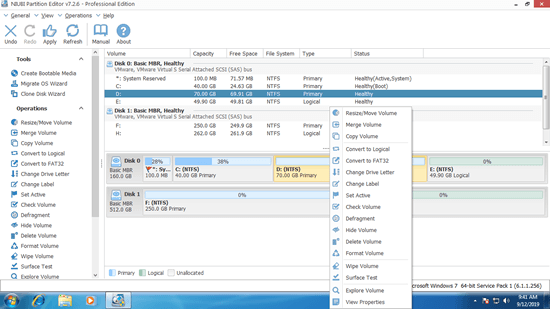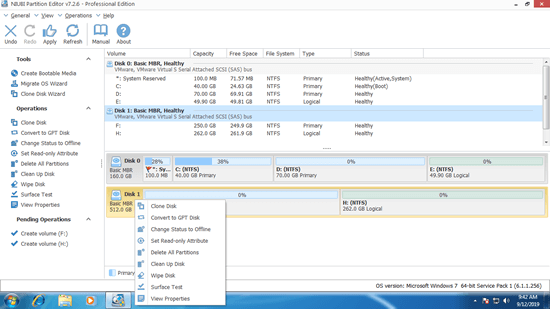This article explains what Windows 7 Disk Management is, ability and disadvantages of this native disk partition management tool.

Hard disk drive is a vital component to a computer, your precious files such as family photos, videos, work documents are saved in the hard disk, no matter it is internal or removable. Unlike Mac computer, partitions in Windows are very likely running out of space. A powerful and reliable disk partition management tool is very important to all Windows laptop, desktop and servers. Windows 7 has built-in Disk Management, is it the right tool?
What is Windows 7 Disk Management
Disk Management is a Microsoft Windows utility first introduced in Windows XP as a replacement for the fdisk command. It enables users to view and manage the disk drives installed in their computer and the partitions associated with those drives.
Disk Management can manage the storage that can be recognized by Windows, for example: hard disk drive (internal and external), optical disk, flash drive and hardware RAID array.
How to open Disk Management in Windows 7:
Press Windows and R together on the keyboard, type diskmgmt.msc and press Enter.
By default, you'll see all single partitions on the top with the information such as Layout, Type, File System, Status, Capacity, Free Space. On the bottom, you'll see all disk with partition structure.
What does Windows 7 Disk Management do
To a brand new hard disk:
- Online, offline
- Initialize.
Hard disk must be online and initialized before creating new volume.
To Unallocated space:
Create new volumes.
To an allocated partition:
- Open root directory in File Explorer
- Mark partition as Active
- Change drive letter and path
- Format partition
- Delete partition
Manage dynamic volumes:
It is able to create and manage Simple, Mirrored, Stripped, Spanned and RAID 5 dynamic volume.
Dynamic disk volumes consume much server resources. Hardware price is much cheaper now, so most of servers use hardware RAID arrays instead of dynamic volume.
Disk conversion:
Disk Management has the option to convert disk between MBR and GPT, convert disk between Basic and Dynamic (destructively).
However, it can only convert Basic disk to Dynamic without losing data. To convert Dynamic disk to Basic or convert between MBR and GPT, you must delete all partitions in a disk.
Change partition size:
Better than previous version, Windows 7 Disk Management has new Shrink Volume and Extend Volume feature to resize allocated partition without losing data.
However, only NTFS partitions are supported, in addition, Disk Management cannot expand a partition by shrinking other one.
Shortages while resizing partition with Disk Management
As I said before, the disk partitions in Windows computer are very likely running out of space, especially to system C drive, so many people need to resize and extend system partition. With Disk Management, you can only:
- Shrink a NTFS partition to create new volume(s).
- Extend a NTFS partition by deleting the right contiguous one, furthermore, the partitions that you want to expand and delete must be the same Primary or Logical partition.
As the screen shot shows, Extend Volume greyed out for both C: and E: drive after shrinking D. This is because:
- Shrink Volume function can only make Unallocated space on the right side while shrinking partition.
- Extend Volume function can only combine Unallocated space to the contiguous partition on the left.
Drive C is non-adjacent and E is on the right of the Unallocated space, therefore, Extend Volume function is disabled.
Disk Management VS NIUBI Partition Editor Free
Comparing with Windows 7 Disk Management, NIUBI Partition Editor has more advantages while resizing partition such as:
- It supports resizing both NTFS and FAT32 partitions.
- It is able to make Unallocated space on either left or right when shrinking a partition.
- It is able to extend Unallocated space to either contiguous partition by 1 step.
- It is able to move and combine unallocated space to any non-adjacent partitions on the same disk.
It has free edition for Windows 10/8/7/Vista/XP home users, as a free partition software, it can do much more than Disk Management.
Available operations to a partition:
- Resize volume (shrink and extend)
- Move partition location
- Merge two adjacent volumes by 1 step
- Copy volume to Unallocated space
- Convert partition between Logical and Primary
- Convert NTFS to FAT32
- Change drive letter (such as D:)
- Change label (add or modify name of partition)
- Set as Active
- Check file system integrity
- Defrag to improve performance
- Hide from File Explorer
- Delete (files can be recovered)
- Format volume to use as new
- Wipe (erase data permanently)
- Surface test (scan bad sectors)
- Explore (view files/folders with directory)
- View properties
Available operations to whole disk:
- Initialize brand new disk
- Change status to offline or online
- Set read-only attribute
- Wipe disk (cannot be recovered)
- Surface test
- View properties
- Clone disk to migrate data and OS
- Convert MBR disk to GPT
- Delete all partitions
- Cleanup disk
Better than other 3rd-party software, NIUBI Partition Editor has unique powerful technologies such as:
- 1 Second Rollback - automatically reverts computer to original status in a flash if encounter any error.
- Virtual Mode - avoid incorrect operations by listing all as pending for preview, real disk partitions won't be modified until click Apply to confirm.
- Cancel-at-will - cancel incorrect but executing operations without losing data.
- Advanced File-moving algorithm - 30% to 300% faster when shrinking and moving partitions.