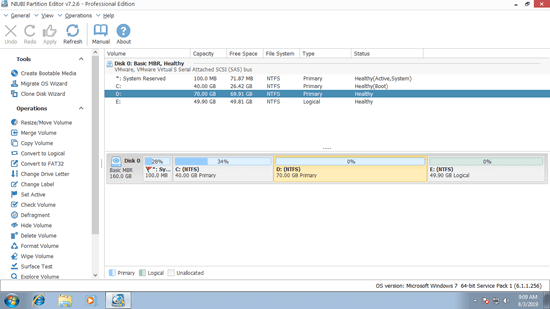This article introduces how to extend system partition in Windows 7 without losing data, and how to extend system Reserved partition without formatting.

Different with data volumes, system partition is very likely running out of space, because Windows Updates and many other types of files are generated every day. In this situation, nobody likes to start from scratch to reinstall Operating System and all programs. You can extend system partition with free space in other data volume or with another disk. In this article, I'll introduce full solution to extend system volume in Windows 7 32 & 64 bit.
1. How to extend system partition in Windows 7 Disk Management
Better than Windows XP, Windows 7 built-in Disk Management utility has Shrink Volume and Extend Volume functions, which can be used to resize partition without losing data. However, it cannot extend system partition by shrinking D or other volume. The only way to extend system drive with Disk Management is by deleting the right contiguous partition.
As the screen shot shows, Disk Management cannot extend system partition C: or the data drive E: after shrinking D.
This is because, when you decrease D drive with Shrink Volume, Unallocated space can only be made on the right of D, but to increase C drive space with Extend Volume, Unallocated space must be on the left of D.
The only way to enable Extend Volume for C drive is by deleting D to get contiguous Unallocated space. One more point, if D is a Logical drive, Disk Management still cannot extend system partition C after deleting D.
If you did not install any programs in the contiguous D drive and you can delete it, follow the steps below, otherwise, jump to next section to extend with third party software.
Steps to extend system partition in Windows 7 using Disk Management:
- Transfer all files in the contiguous drive D (E in some computers) to other place.
- Press Windows and R together on the keyboard to open Run, input diskmgmt.msc and press Enter to open Disk Management.
- Right click D: drive and select Delete Volume, then its disk space will be changed to Unallocated.
- Right click system C: drive and select Extend Volume to open Extend Volume Wizard.
- Simply click Next till Finish in next windows.
2. How to extend system volume with free partition editor
The best way to extend system partition in Windows 7/8/10 is running professional partition software. However, you'd better make backup in advance, because there's potential data loss risk. Different with read-only program, disk partition software will modify the parameters of associated disk, partition and files, move files in some cases. Any error leads to system damage and data loss.
Better than other software, NIUBI Partition Editor has powerful technologies to protect system and data:
- 1 Second Rollback - automatically reverts computer to original status in a flash if encounter any error.
- Virtual Mode - avoid incorrect operations by listing all as pending for preview, real disk partitions won't be modified until click Apply to confirm.
- Cancel-at-will - cancel incorrect ongoing operations without causing damage.
To Windows 10/8/7/Vista/XP home users, there's free edition, which is the same with professional edition except lacking of 1-Second Rollback technology and bootable media builder.
Download this tool, you'll see the main window with disk partition structure and other information. In my test computer, there are drive C, D, E and a system reserved partition in Disk 0.
In most of computers, there is other data volume on the system disk, you can shrink the data volume to get Unallocated space and then add into system C drive. Better than Windows Disk Management, NIUBI Partition Editor can make Unallocated space on either side when shrinking a partition. It is able to merge Unallocated space to other partition, no matter it is NTFS or FAT32, Primary or Logical partition, contiguous or not.
How to extend system partition C in Windows 7 with NIUBI Partition Editor:
- Right click drive D: and select "Resize/Move Volume", drag left border towards right in the pop-up window or enter an amount in the box of Unallocated space before.
- Right click drive C: and select "Resize/Move Volume" again, drag right border towards right to combine this Unallocated space.
- Click Apply on top left to execute. (All operations before this step only work in virtual mode.)
If you want to extend C drive with a nonadjacent partition, there's an additional step to move Unallocated space next to C drive.
Watch the video how to extend OS partition C in Windows 7 32/64 bit:
3. How to extend system partition with another disk
If there is no other partition or not enough free space on the same disk, no software can extend system partition with free space in other separate disk. In Windows Disk Management and NIUBI Partition Editor main window, you'll see clearly whether the partitions are on the same disk or not.
In that case, you have 2 options:
- Move a data volume to another disk, delete it and add its space to system partition C.
- Copy whole disk to a larger one and then expand system partition with additional disk space.
4. How to extend system reserved partition in Windows 7
System Reserved partition contains boot manager and boot configuration data, some third party software could write to this small partition, too. In general, just leave it alone. If you want to upgrade Windows 7 to Windows 10, you need to extend the system reserved partition. Follow the steps in the video to extend system reserved partition for Windows 7 computer:
In Summary
To extend system partition in Windows 7 (32 & 64 bit), the built-in Disk Management utility only works by deleting the right contiguous partition D, in addition, D must be Primary partition. There are no such limitations with third party partition software, however, because of potential data loss risk, you'd better back up first and use reliable software.
As the safest and fastest tool, NIUBI Partition Editor provides full solution to increase size of system partition without losing data. Besides shrinking and extending partition, it helps you move, merge, convert, defrag, hide, wipe, scan, format partition and much more.