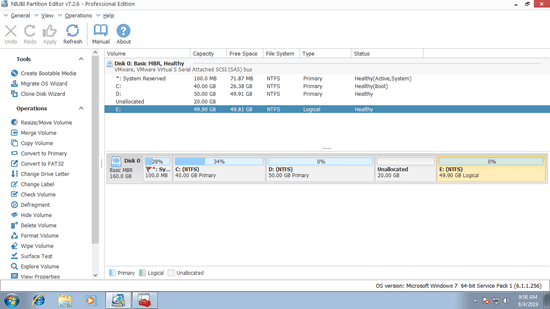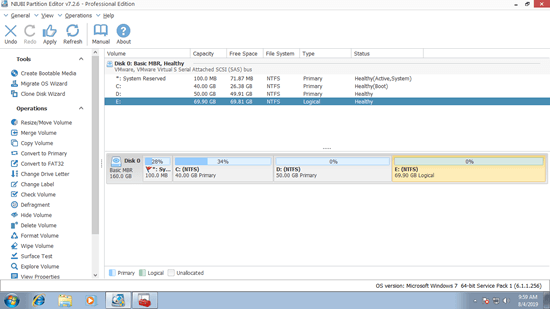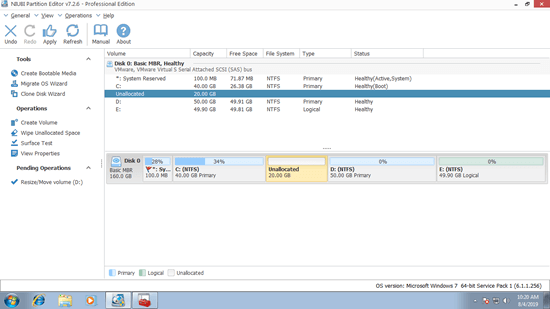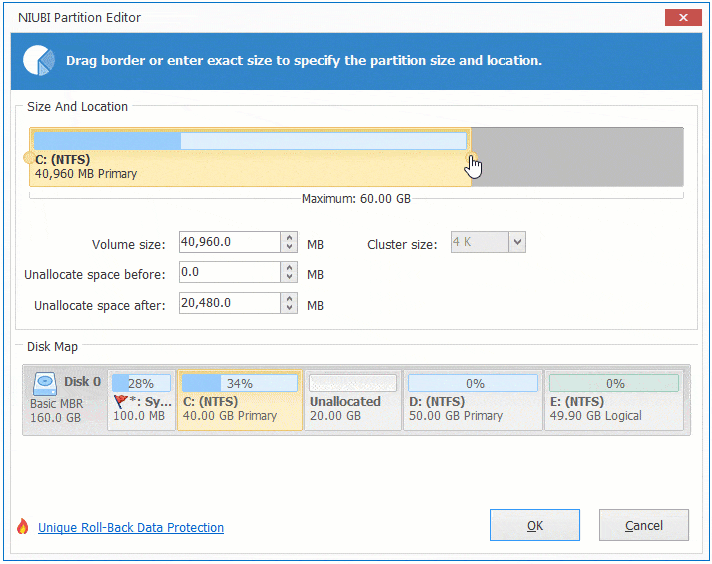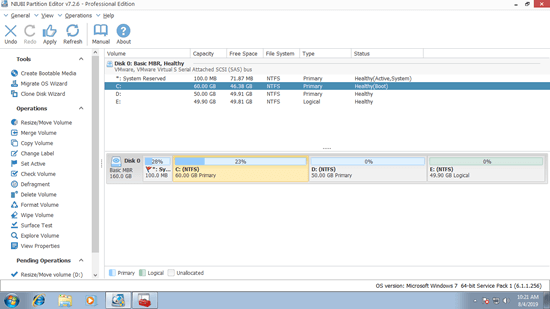This article introduces how to merge Unallocated space in Windows 7 32/64 bit, move and add unallocated space to C drive (system partition) without losing data.

Comparing with all previous Windows versions, Windows 7 is much more beautiful and powerful, however, the annoying low disk space issue still exists. Many Windows 7 users have encountered the problem that C drive is running out of disk space. The computers that created small C drive, or installed large amount of programs especially for Games, Projects, Pictures, Videos, etc. are very likely getting full.
Although Windows 7 Disk Management has built-in Shrink and Extend Volume feature to change partition size, but it cannot move Unallocated space or any partitions, which cause you have to run third party software in most cases. This article introduces how to combine Unallocated space to contiguous partition, how to move and merge Unallocated space to C drive in Windows 7 (32 and 64 bit).
How to merge Unallocated space to contiguous partition
Besides creating new volumes, Unallocated space can be added to other volumes to increase partition size in Windows 7. To a physical HDD or SSD, the size of disk is fixed. Therefore, if you want to extend a volume, you must either delete or shrink other partition to get Unallocated space.
To delete a volume:
- Press Windows and R together on the keyboard, type diskmgmt.msc and press Enter to open Disk Management.
- Right click this drive and select Delete Volume.
To shrink a volume:
- Right click this drive and select Shrink Volume in Disk Management.
- Enter an amount of space and click Shrink.
By deleting a partition, all its disk space will be converted to Unallocated but you'll lose all files in it. By shrinking a partition, only part of unused space will be converted to Unallocated, but you won't lose data.
In most of the Windows computers, system partition C is getting full but there is enough free space in the adjacent drive D. If programs are installed in partition D, you cannot delete it to get Unallocated space and the only way is shrinking it. The problem is that you cannot extend C drive in Windows 7 Disk Management after shrinking D.
As you see in the screen shot, Extend Volume is disabled for both drive C: and E: after shrinking D.
From Microsoft explanation, Extend Volume only works when there is adjacent Unallocated space on the right side. It cannot merge Unallocated space to the right contiguous (here is E:) or any non-adjacent partition (here is C:).
Unallocated space can only be made on the right side of D while shrinking, so you can't extend C drive except moving Unallocated space next to C drive.
As I said, Windows 7 Disk Management cannot move Unallocated space or merge Unallocated space to right contiguous or any non-adjacent partitions, to accomplish these tasks, you need 3rd-party partitioning software.
Firstly, I'll show you how to combine Unallocated space in Windows 7 to right contiguous partition:
Download NIUBI Partition Editor, you'll see all disk partitions with structure and other information on the right, which is similar with Disk Management. Available operations to selected disk or partition are listed on the left or by right clicking.
The same with Disk Management, there's 20GB Unallocated space that is shrunk from drive D. To merge this Unallocated space to drive E: right click E and select "Resize/Move Volume", drag left border towards left in the pop-up window.
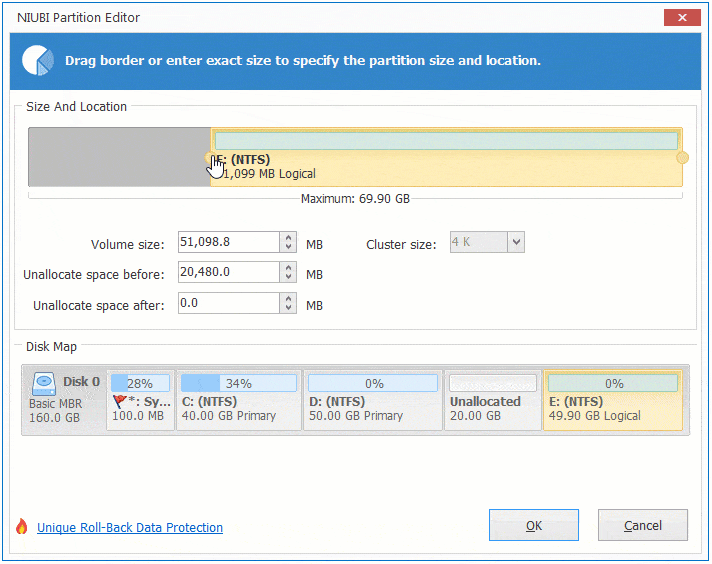
How to transfer/move Unallocated space
If you want to merge Unallocated space to C drive in Windows 7, firstly, you should move Unallocated space from right of D to the left. To do this: right click drive D: and select "Resize/Move Volume", drag middle towards right in the pop-up window.
After clicking Apply to execute, you may add this Unallocated space to C drive with either Windows 7 Disk Management or continue with NIUBI.
How to combine/add Unallocated space to system C: drive
Right click C: drive and select "Resize/Move Volume" again, drag right border towards right in the pop-up window.
This "Resize/Move Volume" feature can be used to shrink, move and extend partition without losing data.
- Drag the border towards the other one, then you can shrink this partition.
- Drag the middle towards other side, then you can move this partition and adjacent Unallocated space.
- Drag the border opposite to the other one, then you can combine contiguous Unallocated space to this partition.
Watch the video how to merge, move and add Unallocated space to C drive in Windows 7:
In Summary
Windows 7 Disk Management cannot make Unallocated space on the left while shrinking partition, cannot merge Unallocated space to the right contiguous volume or move Unallocated space to other location, so it is useless in most cases.
With NIUBI Partition Editor, you can generate Unallocated space on either side when shrinking, move and merge Unallocated space to other partition by simply dragging and dropping on the disk map. It also helps you do many other operations.
Unallocated space can only be moved and merged to the partition on the same disk, NO software can add Unallocated space in Disk 0 to any partitions in Disk 1 (separated hard disks). If there is no available free space in a disk, you may clone to a larger one with NIUBI and extend partition with additional disk space.