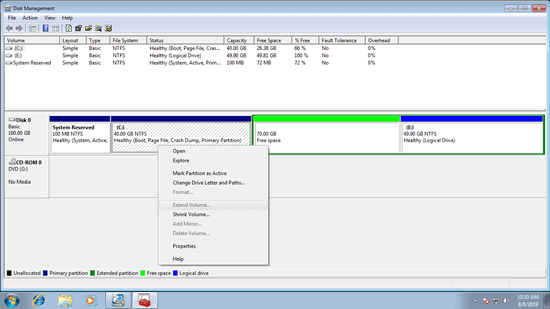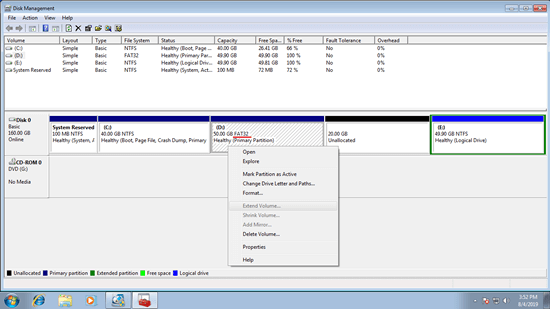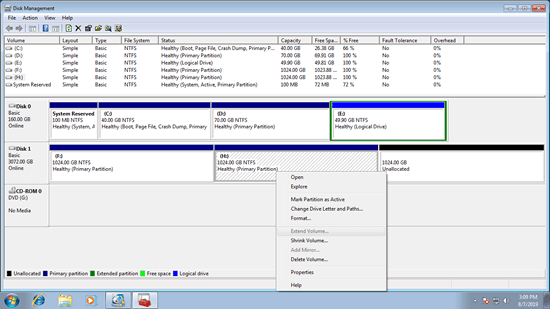This article introduces why cannot extend volume in Windows 7 32/64 bit and what to do when unable to extend partition with Windows 7 Disk Management.

Low disk space issue is very common in all Windows versions. Better than previous Windows XP, Windows 7 native Disk Management utility has Shrink and Extend Volume feature to resize partition without losing data. However, many people feedback that they cannot extend volume in Windows 7 Disk Management. The typical example is that they cannot extend C drive after shrinking D, because Extend Volume is disabled.
Why can't extend partition C in Windows 7
To system partition C, there are two common reasons. To data volume there are 2 additional reasons. To better understand the reasons and solutions, it is suggested to open Disk Management and find out your own disk partition type and structure.
To do this, press Windows and R together on the keyboard, type diskmgmt.msc and press Enter.
Reason 1. No adjacent Unallocated space
The size of physical hard disk is fixed and a 500GB disk can't be increased to 1TB, therefore, before extending a partition drive, there must be Unallocated space. As the name, this kind of disk space is not allocated to any drive. To get Unallocated space, you may either delete or shrink a drive. The difference is: all disk space of a drive will be converted to Unallocated after deleting, but only part of unused space will be converted to Unallocated by shrinking
If you did not delete or shrink other data volume to get Unallocated space, of course you can't extend system partition C.
In many computers, the contiguous drive D: is used for programs, so you cannot delete it. If you shrink it instead, Extend Volume is also grayed out.
This is because:
- Shrink Volume function can only make Unallocated space on the right while shrinking any partition.
- Extend Volume function can only combine Unallocated space to the contiguous partition on the left.
As the screen shot shows, Disk Management cannot extend volume C: and E: after shrinking D.
In this case, you need to run NIUBI Partition Editor to move Unallocated space from right of D drive to the left, then Extend Volume will be enabled for C drive.
Reason 2. Restriction between Primary and Logical partition
Windows 7 format hard disk as MBR when installing, but comparing with GPT disk, MBR style disk has many shortages. One of them is that there are only 4 entries in Master Boot Record, from which Operating System can easily locate the position of each drive. It sounds simple but cause you can only create maximum 4 Primary partitions or 3 plus an Extended partition.
While resizing partition in MBR disk, if the right contiguous partition (D or E) is Logical, Disk Management cannot extend partition C even by deleting it.
As the screen shot shows, Extend Volume is disabled for C drive after deleting the contiguous partition D.
Unlike Primary partition that works as independently, Logical drives are part of the Extended partition, so disk space shows as Free instead of Unallocated after deleting.
In this situation, to enable Extend Volume for C drive partition, you must delete all other Logical drives and then delete the entire Extended partition. Obviously, it's a bad way.
To NIUBI Partition Editor, there is no difference while shrinking and extending Primary and Logical partitions. You can shrink the Logical drive D to expand C easily.
Why cannot extend data volume in Windows 7
To data partitions, there are same issue as above. That means, you cannot extend partition by shrinking any other one. If the partition that you want to extend is Primary (or Logical) and the right contiguous partition is Logical (or Primary), you cannot extend this partition even by deleting the right adjacent one.
You can't extend partition by either deleting or shrinking the left contiguous partition in Windows 7 Disk Management.
Besides the 2 reasons above, there are 2 additional reason for data volumes why Extend Volume doesn't work.
Reason 3. Only NTFS can be extended
Both Shrink and Extend Volume functions support NTFS partition only. That means, you cannot extend FAT32 or any other types of partition even if there is adjacent Unallocated space on the right side.
Most of system C drive is formatted with NTFS, so this issue is just common for data partitions.
To NIUBI Partition Editor, there's no difference resizing NTFS and FAT32 partitions.
Reason 4. 2TB limitation of MBR disk
Nowadays, hard disks become much larger and it is very common to use 2TB to 4TB disk for personal computers. But if you initialized the large disk as MBR, you can only use maximum 2TB disk space via Disk Management.
As the screen shot shows, drive H is formatted as NTFS and Primary, and there is also contiguous Unallocated space on the right, but Extend Volume is still grayed out.
If you right click this Unallocated space in Disk Management, all options are unavailable.
In this situation, you need to extend partition with NIUBI Partition Editor (cluster size is equal or larger than 4KB) or convert disk from MBR to GPT and then extend partition (when cluster size is less than 4KB).
What to do when unable to extend volume
Open Disk Management and find out associated reason according to your own disk partition type and structure, and then follow the corresponding method below:
- If you cannot extend partition because there is no Unallocated space, shrink the right contiguous partition and make Unallocated space on the left, then combine Unallocated space to this partition.
- If you cannot extend a volume because Unallocated space is nonadjacent, move Unallocated space to be contiguous on either side, and then merge into this partition.
- To NTFS and FAT32 partition, or Primary and Logical partition, there's no difference to NIUBI Partition Editor.
- If you can't extend partition beyond the 2TB limitation in MBR disk, extend with NIUBI Partition Editor or convert this MBR disk to GPT with it.
Watch the video how to fix cannot extend partition volume in Windows 7 Disk Management:
Beside shrinking, extending and moving partitions, NIUBI Partition Editor helps merge, copy, convert, defrag, wipe, hide, scan partition and much more.