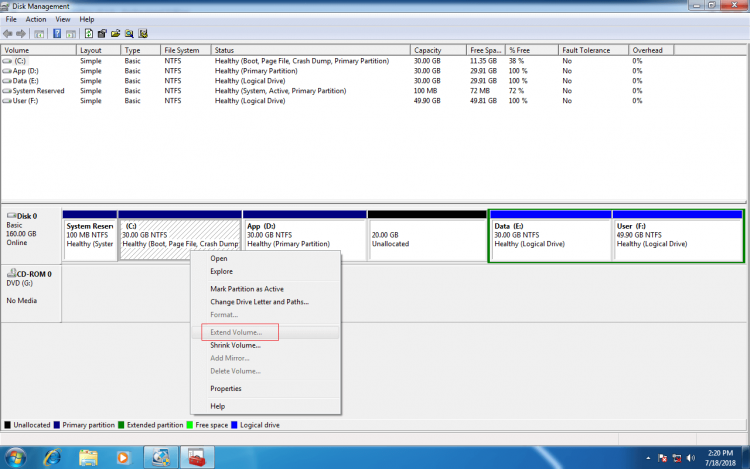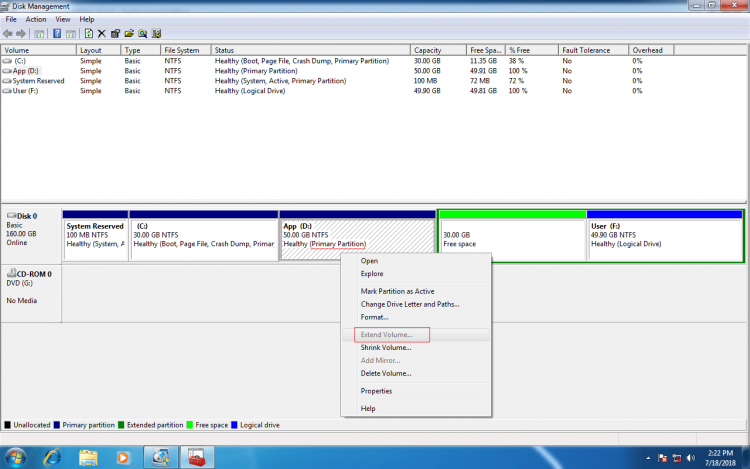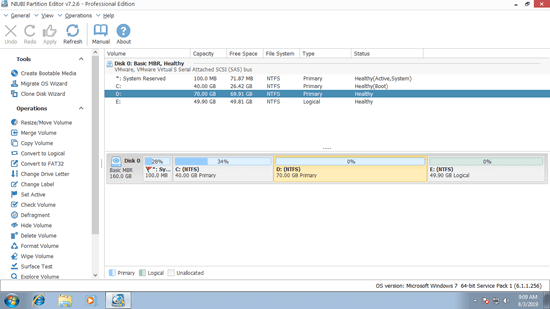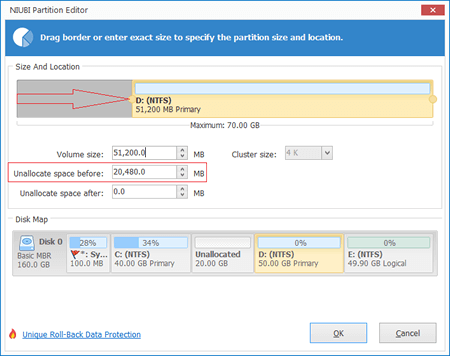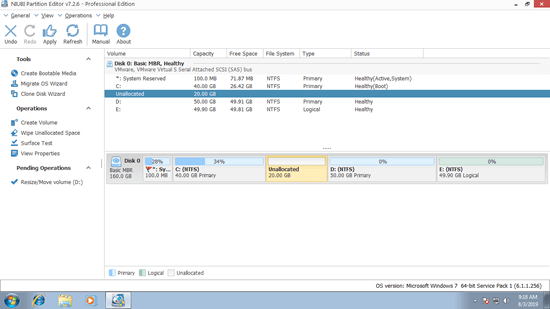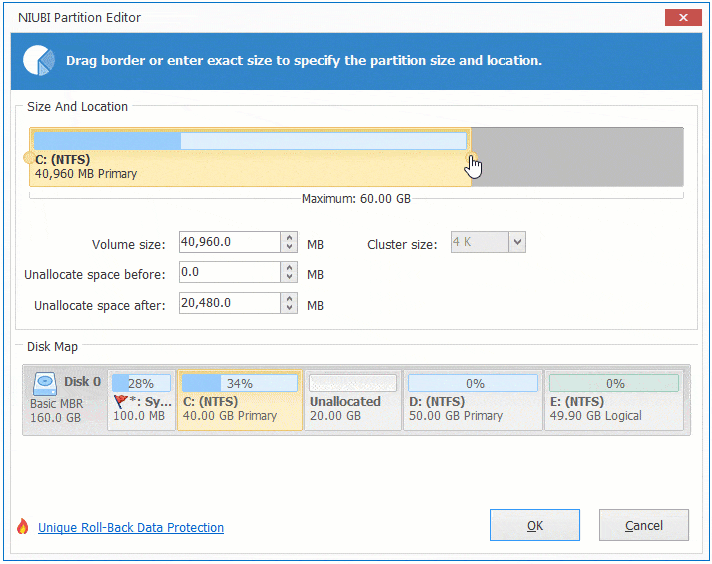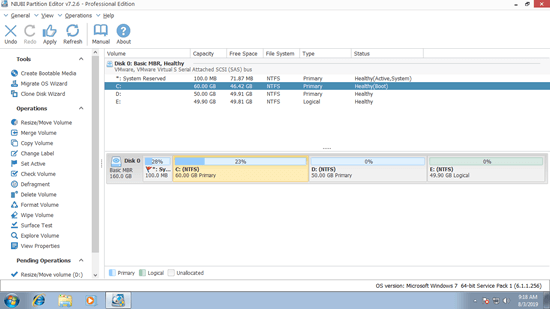This article introduces how to resize primary partition on Windows 7 32/64 bit. Shrink other drive to extend primary partition in Windows 7 without losing data.

C drive full is the most common issue in Windows 7 both 32 and 64 bit. Windows 7 has been released for such a long time, so many people added or replaced disk with SSD (solid-state drive) when updating computers. It is good for computer performance, but it's more likely encounter low disk space issue, because SSD is much smaller than traditional mechanical hard disk.
In GPT style disk all partitions are created as Primary, but in MBR style disk, there could be Primary partition, Logical drive and Extended partition. You may encounter many trouble while resizing disk partitions if you do no know about the difference. This article gives detailed explanation and steps how to resize and extend primary partition in Windows 7.
What is Primary partition?
As a storage unit of a hard disk, Primary partition has no difference with Logical partition in daily usage, you can save, copy, paste and delete files without any issue. Then why there are two different types of partitions in Windows 7? It is related to file organization strategy.
In MBR style disk, there are maximum 4 entries in Master Boot Record area, from which Operating System can locate the positions of the partitions. These entries can be assigned to maximum 4 Primary partitions or 3 plus an Extended partition. If you want to create more than 4 partitions, 1 of the entries must be assigned to the Extended partition.
Extended partition works like a container and all Logical drives should be created inside of it.

Unlike Primary partitions that work as an independent unit, Logical drives are still part of the Extended partition, therefore, after deleting a Logical drive, the disk space will be shown as Free instead of Unallocated.
Tips:
- Only Primary partition can be set as Active to boot Windows.
- If you cannot create new drive because there are already 4 primary partitions, you can convert one of it to Logical with NIUBI Partition Editor.
Limitation to extend Primary partition in Disk Management
Better than Windows XP, Windows 7 has built-in Extend Volume function in Disk Management, which can be use to extend partition without losing data. However, due to some inherent limitations, you cannot extend primary partition with Disk Management in some situations.
Limit 1: There must be right adjacent Unallocated space
A 250GB hard disk cannot be increased to 300GB, so before extending a drive you must delete or shrink another drive. Extend Volume can only merge Unallocated space to the left contiguous partition, but Shrink Volume function can only make Unallocated space on the right side, so when you right click C drive after shrinking D, Extend Volume is disabled.
Limit 2: Space in Logical partition cannot be extended to Primary partition
Cannot get contiguous Unallocated space to enable Extend Volume, some people try to delete the right contiguous partition. It works if both partitions are Primary, but if the partition that you want to delete is Logical (such as E:), you cannot extend the Primary partition (such as D:) after deleting.
As you see in the screenshot of my Windows 7 Disk Management, disk space of drive E: shows as Free after deleting, Extend Volume is grayed out for drive D.
Limit 3: FAT32 partition cannot be extended
Actually, both Shrink and Extend Volume only support NTFS partition, FAT32 and other types of partitions cannot be shrank or extended under Windows 7 Disk Management.
As you see, there is adjacent Unallocated space on the right side of D, but Extend Volume is still inactive, because the primary partition D is formatted as FAT32.
Resize Primary partition with software
Comparing with Windows Disk Management, NIUBI Partition Editor is much more powerful.
- Both NTFS and FAT32 partitions can be shrunk and extended.
- It is able to make Unallocated space on either left or right while shrinking a partition.
- It is able to combine Unallocated space to either contiguous partition by 1 step, no matter this partition is NTFS or FAT32, Primary or Logical.
- It is able to move Unallocated space and combined to any non-adjacent partitions on the same disk.
- It is able to merge, copy, convert, defrag, hide, wipe partition and much more.
Comparing with other disk partition software, NIUBI also has advantages such as:
- 1 Second Rollback technology to revert computer to original status automatically and in a flash if encounter any error.
- Virtual mode technology to avoid incorrect operations by listing all as pending for confirmation.
- Cancel-at-will technology to cancel incorrect but ongoing operations without data loss.
- Hot-Resize technology to help extend partition on the fly.
- Adjust partition size much faster because of unique file moving algorithm.
Download NIUBI Partition Editor, you'll see the main window with disk partition structure and other information.
How to resize and extend Primary partition in Windows 7 (32/64 bit):
Step 1: right click drive D and select "Resize/Move Volume", in the pop-up window, drag left border towards right or enter an amount in Unallocated space before.
Step 2: right click drive C and select "Resize/Move Volume" again, drag right border towards right in the pop-up window.
Step 3: click Apply on top left to execute. (All operations before this step only work in virtual mode.)
Watch the video how to shrink and extend partitions:
In Summary
There is no difference in daily usage if you use primary or logical partition, but if you want to resize primary partition with Windows 7 Disk Management, there are many restrictions. The better method is running third party partitioning software, but because of potential data loss risk, you'd better back up and run the reliable software. As the safest tool, NIUBI Partition Editor help you resize/extend both primary and logical partitions fast and easily.