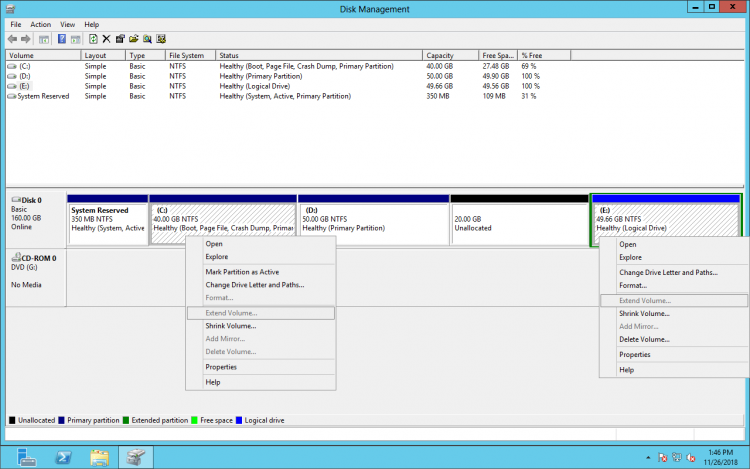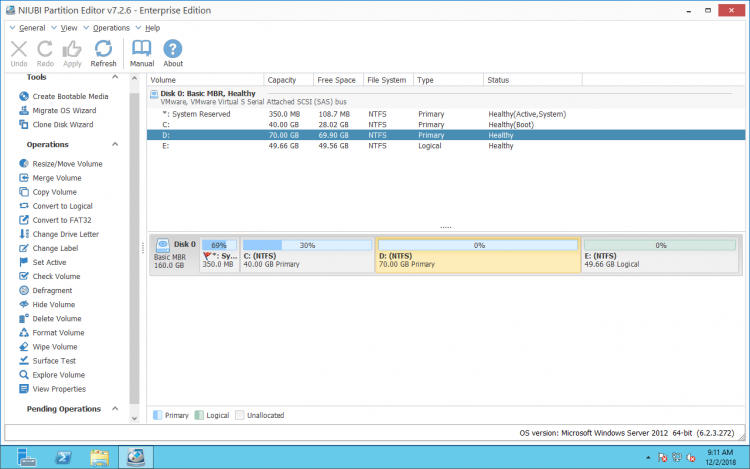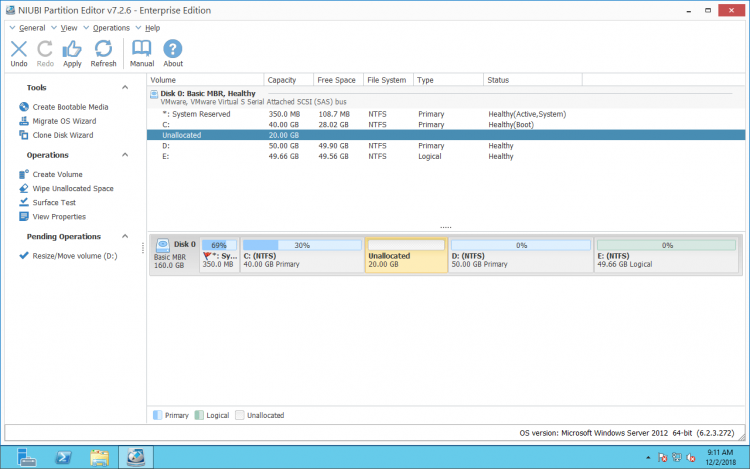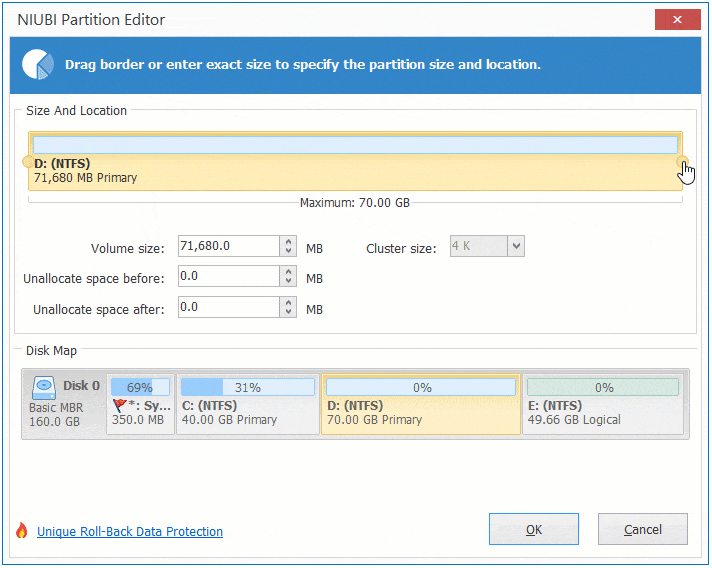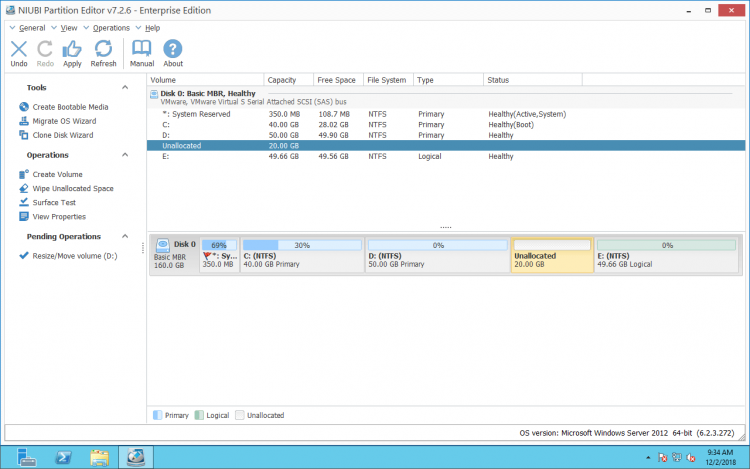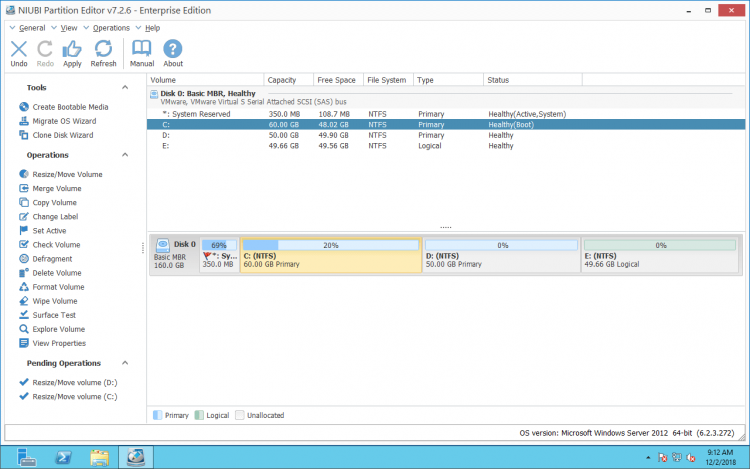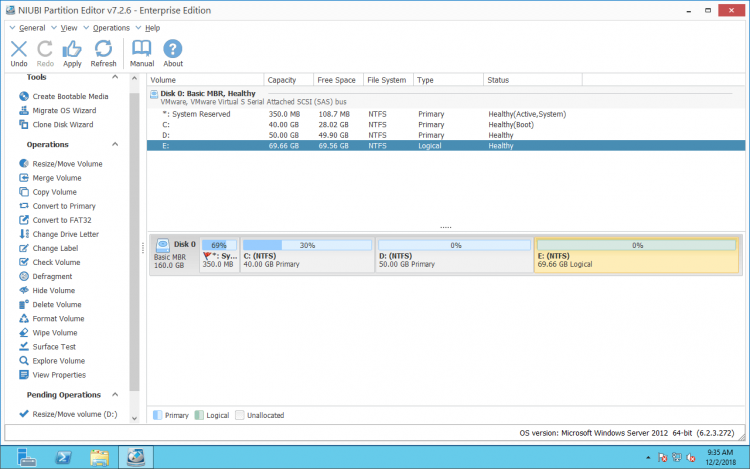Resize/Extend disk partition on Windows Server 2012
This article introduces how to resize disk partition on Windows Server 2012 (R2). Shrink and extend disk partition on Server 2012 without losing data or reinstalling OS.
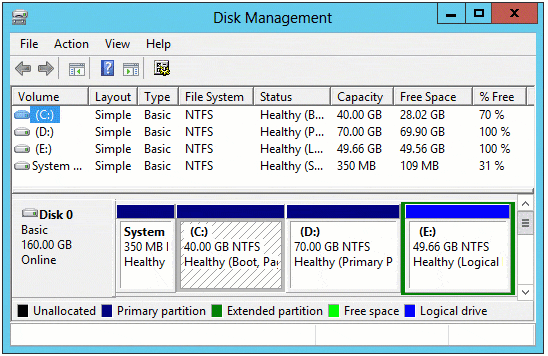
Resize disk partition with Server 2012 DM
The same with previous version, Windows Server 2012 has built-in Shrink and Extend Volume option in Disk Management to resize disk partition. They are easy, fast and able to resize disk partition for Server 2012 on the fly. However, in some situations, Server 2012 DM can’t shrink volume. Extend Volume only works in very restricted condition.
To launch Disk Management: press Windows and R on your keyboard, type diskmgmt.msc and press Enter.
To shrink a partition:
- Right click a partition and select Shrink Volume.
- Enter the amount of space and click Shrink to start.
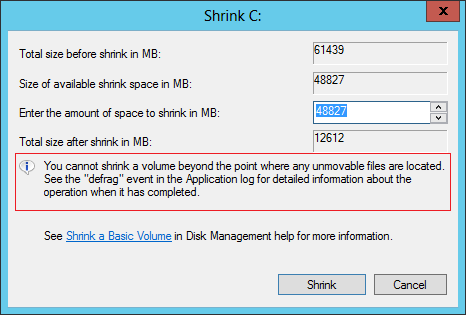
![]() If you can’t shrink volume C on Server 2012, check the solution.
If you can’t shrink volume C on Server 2012, check the solution.
To extend a partition:
- Right click the partition with contiguous Unallocated space and select Extend Volume.
- Simply click Next till Finish in the Extend Volume Wizard window.
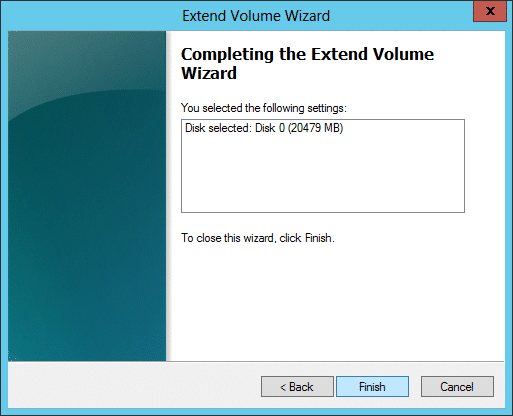
Cannot extend partition by shrinking
It is indeed easy and fast to resize disk partition with Server 2012 Disk Management, but it cannot extend volume by shrinking another one.
When I shrinking partition D with Shrink Volume, the only option is entering the amount. After clicking Shrink, the Unallocated space is produced on the right side of D. When right clicking drive C and E, Extend Volume option is unavailable.
Conclusion: Shrink Volume can only help you decrease a volume to create new one(s). Extend Volume only works by deleting the adjacent partition.
Obviously, the native Disk Management utility is not good choice. To resize and extend disk partition on Windows Server 2012, you need 3rd party program.
There is potential system and data damage risk while resizing disk partition with unreliable software. Make backup before any operations on a server.
As the safest Windows partition tool, NIUBI Partition Editor provides 1 Second Rollback, Virtual Mode, Cancel-at-will and Hot-Resize technologies to protect system and data. To resize disk partitions on Windows Server 2019, 2016, 2012, 2008 and 2003, you just need to drag and drop on the disk map.
Extend disk partition with Partition Editor
Download NIUBI Partition Editor and you’ll see all disk partitions on the right, available operations to selected disk or partition are listed on the left or by right clicking.Before extending disk partition for Server 2012, you should shrink another one. Here I shrink D as example, right click it and select “Resize/Move Volume”.
Steps to extend disk partition on Windows Server 2012 (R2):
When Unallocated space is on the right side of D, you should move it to the other side before extending C drive.
Right click drive D and select “Resize/Move Volume”, drag middle position rightwards in the pop-up window.
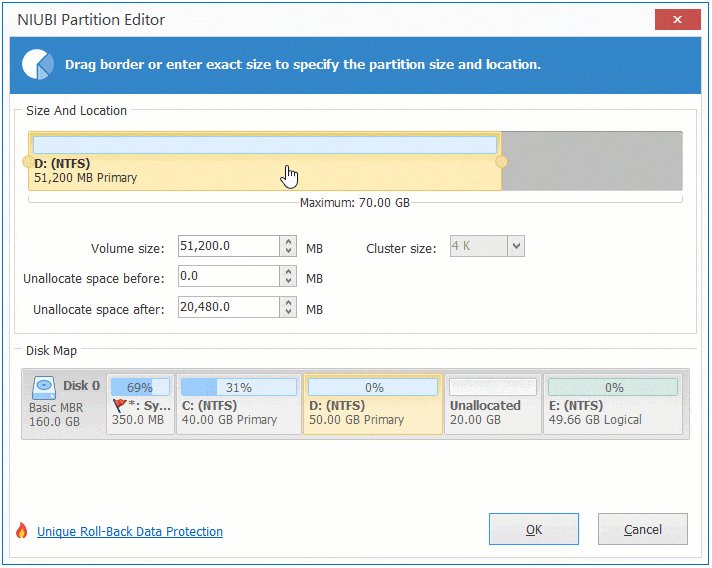
In Summary
Disk Management utility cannot extend disk partition by shrinking other one, to resize disk partition on Windows Server 2012 (R2), NIUBI Partition Editor is the right choice.
- Drag the border towards other side, you can shrink a volume or combine contiguous Unallocated space into this volume.
- When Unallocated space is non-adjacent (to drive C), right click D and drag the middle position to move Unallocated space to the other side, and then you can combine it to C.
Besides shrinking, moving and extending disk partition, NIUBI Partition Editor helps you do many other operations.