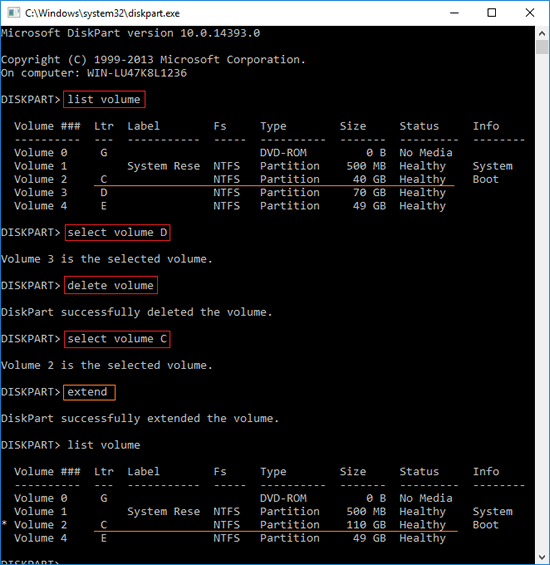C drive low disk space is common issue in Windows 2016 server. In that case, it can't be better if you can increase C drive free space without wasting a long time to recreate partitions and restore everything. Many administrators like to use command line tool. To extend Server 2016 partition, there is indeed a native diskpart command tool. However, because of many restrictions, it is not the best tool. This article introduces how to extend C: drive with diskpart in Windows Server 2016, and the shortages to extend volume with diskpart cmd in Server 2016.

How to extend system C: drive with diskpart in Server 2016
It is easy to extend C: drive with diskpart in Windows Server 2016, but firstly you must delete the contiguous partition D (or E:), follow the steps below:
- Transfer all files in drive D (or E in your server) to other place.
- Press Windows + R together on the keyboard, type diskpart and press Enter.
- Type list volume and press Enter in diskpart.exe command prompt window.
- Type select volume D and press Enter. (D is drive letter or number of the right contiguous partition.)
- Type delete volume and press Enter.
- Type select volume C and press Enter.
- Type extend and press Enter.
In a short time, diskpart reports successfully extended the volume. Type list volume again, as you see, my C drive is increased from 40GB to 110GB.
- If you extend C drive with diskpart without deleting D, you'll receive error "There is not enough usable free space on specified disk(s) to extend the volume."
- Don't delete drive D if you installed programs or any Windows services in it.
Shortages to extend partition with diskpart in Windows Server 2016
Diskpart has another shrink command, why not shrink drive D to expand C? Because it doesn't work. When you extend C drive with diskpart in Windows Server 2016 after shrinking D, you'll receive error message that there is not enough usable free space.
In diskpart command prompt window, type help extend and you'll see the syntax and restrictions of extend command.
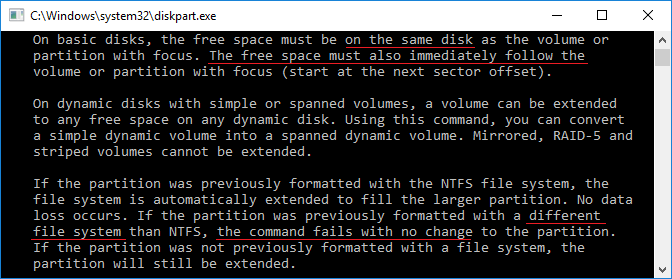
Server 2016 diskpart extend command only works when your disk partition meet following requirements:
- The partition that you want to extend must be formatted with NTFS file system.
- There must be "Unallocated" space immediately follow (contiguous and on the right side of) the partition that you want to extend.
- This partition and Unallocated space must be on the same disk.
After shrinking D: drive, Unallocated space is on the right of D rather than C, therefore, extend command doesn't work. This is the reason why you must delete adjacent D drive to get Unallocated space behind C drive . If there is no right contiguous partition or you can't delete it, you cannot extend partition with diskpart in Windows Server 2016.
If you have shrunk drive D, follow the steps to move Unallocated space to the left and add to C drive.
Better way to extend volume in Windows Server 2016
Better than diskpart command, NIUBI Partition Editor can make Unallocated space on either left or right, so there's no need to delete partition, other advantages include:
- Both NTFS and FAT32 partitions are supported.
- Unallocated space can be extended to either contiguous volume by 1 step.
- Unallocated space can be moved and combined to any non-adjacent volume on the same disk.
- If there's no available free space on the same disk, you can clone system disk to a larger one and extend partition with extra disk space.
Download NIUBI Partition Editor and follow the steps in the video to shrink and extend volume in Windows 2016 server.
- If you want to extend non-adjacent volume, there's an additional step to move partition.
- Steps are the same no matter you run physical server with SSD, HDD, RAID or virtual server in VMware/Hyper-V.
Better than other tools, NIUBI Partition Editor has advanced technology to protect system and data.
- Virtual Mode - all operations will be listed as pending for preview, real disk partitions won't be changed until you click "Apply" to confirm.
- Cancel-at-will - if you applied incorrect operations, it doesn't matter, you can cancel the ongoing operations without damaging partitions.
- 1-Second Rollback - if it detects any error while resizing partition, it automatically reverts server to original status in a flash. If it happens, your server could back online immediately without damage.
- Hot Clone - clone disk partition without rebooting server. You can clone system disk regularly as backup and boot from the clone disk directly if system disk is down.
Besides shrinking, extending, moving and copying disk partitions, NIUBI Partition Editor helps merge, convert, defrag, wipe, optimze, hide partition, scan bad sectors and much more.