C drive out of space is common issue in Windows 10 computer. When it happens, nobody likes to restart from scratch. It can't be better if we can extend C drive without losing programs and anything else. The same with previous versions, Windows 10 has "Extend Volume" function in native Disk Management tool. Many people shrink D drive with another "Shrink Volume" function and get some unallocated space. But this space can't be extended to C drive, because "Extend Volume" is grayed out. This article introduces how to add unallocated space to C drive in Windows 10 without losing data. Move and merge unallocated space to C drive with free tool.
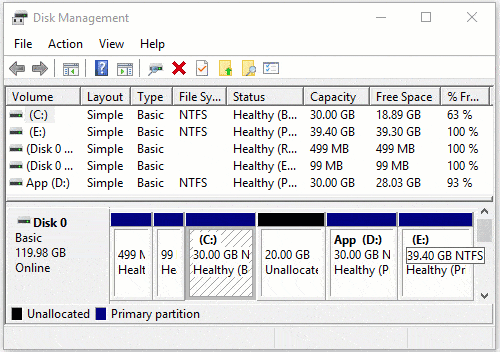
How to merge unallocated space in Windows 10 with Disk Management
In Windows 10 Disk Management console, you can get unallocated space by deleting or shrinking a volume. By shrinking a partition, part of free space will be converted to unallocated, files in this partition will keep intact, so it is better than deleting. However, there are 2 major shortages:
- Disk Management is not 100% safe when shrinking partitions, especially when there are both primary and logical partitions on a disk.
- Disk Management can only make unallocated space on the right when shrinking a partition.
When extending partition with Disk Management, there are another 2 shortages:
- The partition to be extended must be formatted with NTFS file system, any other types of partitions are not supported.
- There must be adjacent unallocated space on the right of this NTFS partition.
When you shrinking D drive in Disk Management with "Shrink Volume" function, unallocated space is made on the right of D. Because this space is nonadjacent to C drive, "Extend Volume" is grayed out. To add this unallocated space to C drive, if you want to use any software, you must delete D drive. When there's contiguous unallocated space, "Extend Volume" is enabled for C drive.
Steps to merge unallocated space to C drive in Windows 10 via Disk Management:
- Right click D: drive and select Delete Volume.
- Right click C drive and select Extend Volume, simply click Next to finish the Extend Volume Wizard.
Two points you should know before doing this:
- Remember to back up or transfer all files in D driv to other place before deleting.
- If D: is Logical drive, the method above is invalid, because "Extend Volume" is disabled even after you deleting D.
If D is Logical drive or you don't want to delete it, you must move unallocated space to the left with third party software. To accomplish this task, NIUBI Partition Editor has free edition to help you. It is free for all Windows 11/10/8/7/Vista/XP home computer users. It is able to shrink, move, extend, merge, clone, convert, wipe, defrag, optimize partition, scan bad sectors and much more.
How to move unallocated space next to C drive (to the left)
Download the free edition, you'll see all connected storage devices with graphical partition layout and other parameters.
Right click drive D and select "Resize/Move Volume", drag the middle of D drive towards right in the pop-up window.

How to add unallocated space to C drive in Windows 10 computer
Right click C: drive in NIUBI Partition Editor and select "Resize/Move Volume" again, drag right border towards right in the pop-up window.
Watch the video how to move and merge unallocated space to C drive in Windows 10/8/7:
In Summary
If you have shrunk D drive, Disk Management can't merge non adjacent unallocated space to C drive in Windows 10. Run NIUBI Partition Editor to move unallocated space to the left and then combine to C drive.
If you have shrunk the non adjacent E drive with Disk Management, you need to move E and D to the right one by one until unallocated space is behind C drive.
If you have not shrunk any partition, you can make unallocated space on the left of D drive directly with NIUBI Partition Editor, then you can extend C drive without moving partition and unallocated space.




