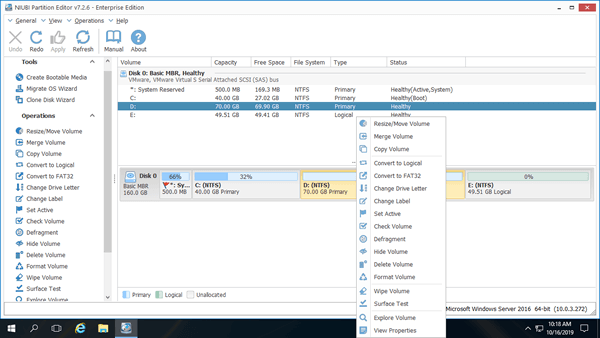Many server administrators want to extend partition after running the servers for a period of time. The typical example is that system C drive runs out of space. Windows native Disk Management cannot extend partition by shrinking another one, so a reliable disk partition software is needed, then how to select? Server disk partition configuration are different, some use physical hard drive, some use RAID arrays, some run server in VMware or Hyper-V. This article introduces full solution to extend partition on Windows Server 2016 without losing data.
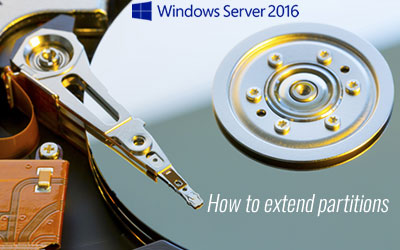
How to extend partition on the same disk
To a server, system and data safety are most important, but there's potential system/partition damage risk while resizing allocated partitions. Therefore, it is very important to back up first and run safe partitioning software.
Better than other tools, NIUBI Partition Editor has powerful data protection technology to help extend partition in Windows server safely.
- Virtual Mode - all operations will be listed as pending for preview, real disk partitions won't be changed until click "Apply" to confirm.
- Cancel-at-will - if you applied incorrect operations, it doesn't matter, you can cancel the ongoing operations without damaging.
- 1-Second Rollback - if any error is detected while resizing partition, it automatically reverts server to original status in a flash.
- Hot Clone - clone disk partition in Windows without server interruption, you can clone system disk before any operation or as regular backup. If system disk goes wrong, you can boot from the clone disk immediately.
It is also 30% to 300% faster because of the advanced file-moving algorithm.
When there's free unused space in any partition, you can shrink it to expand another one on the same hard disk. You just need to click, drag and drop on the disk map of NIUBI Partition Editor.
Download NIUBI Partition Editor Server, you'll see all disks with graphical partition structure on the right side. Available operations to the selected disk or partition are listed on the left and by right clicking.
How to extend partition C in Windows Server 2016 by shrinking other volumes:
- Right click drive D and select "Resize/Move Volume", drag the left border towards right in the pop-up window, then drive D will be shrunk and some unallocated space will be made on the left of it.
- Right click C: drive and select "Resize/Move Volume" again, drag right border towards right to combine this unallocated space.
- Click Apply on top left to execute.
If there's not enough free space in the contiguous partition D, you can shrink any nonadjacent volume on the same disk, but before adding unallocated space to C drive, there's an additional step to move partition.
The steps are similar if you want to expand D drive or extend System Reserved partition in Windows Server 2016.
How to extend partition with another disk
If there's no available free space on a disk, no software can extend partition by adding or moving unallocated space from another separate disk. In that case, there are 2 options to extend partition in Server 2016/2019/2022:
- Clone disk to a larger one and extend partition with extra disk space.
- Move a partition to another disk, delete this partition to extend C drive or other volume.
How to extend RAID 0/1/5/10 partition
To Operating System and NIUBI Partition Editor, there's no difference if you use physical hard disks or hardware RAID arrays.
When extending RAID partition on Windows Server 2016/2019/2022, it doesn't matter about the brand, chipset of the RAID controller or how you build the RAID array, find out the disk partition structure with Windows Disk Management or NIUBI Partition Editor.
- If there's available free space on the same RAID, you can shrink a partition to extend another one. The same RAID means Disk 0, 1, 2, etc that are shown by Disk Management or NIUBI.
- If there's no available free space on the RAID, first check the RAID controller if it is able to add/replace disk and rebuild RAID without losing data. If yes, it's much easier, otherwise, you have to copy original RAID to a physical disk or another RAID.
How to extend virtual partition in VMware/Hyper-V
If you run Server 2016 as virtual machine in VMware or Hyper-V, similarly, check if there's available free space on the same virtual disk. If yes, simply install NIUBI Partition Editor to the virtual server and follow the steps in the video above.
If there's no available free space on the same disk, you can expand the virtual disk directly without copying to other disk.
After expanding disk, additional space is shown as unallocated at the end of original disk. Then you can move and combine unallocated space to other partitions.
In Summary
When extending partition in Windows Server 2016 and other versions, back up first and run safe partition software. No matter you want to extend partition on physical hard disk, any types of RAID arrays, or in VMware/Hyper-V, check if there's free space in other partition on the same. If yes, shrink this partition to get unallocated space. When there's no available free space on a disk, follow the corresponding method above. Besides shrinking and extend partition for Windows server, NIUBI Partition Editor helps you do many other disk/partition management operations.