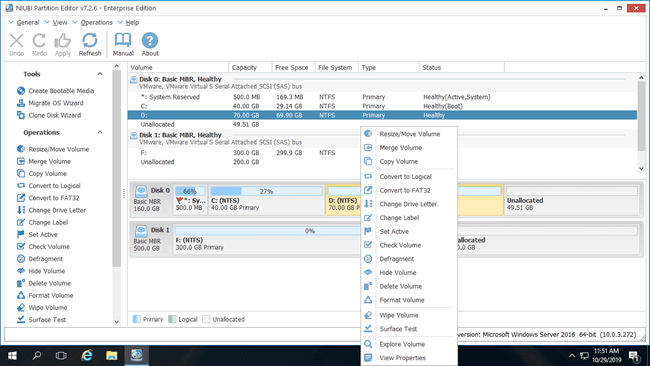Disk partitions are allocated by OEM manufacturers or by yourself while installing Operating System. Is it possible to reallocate partition size without losing data after running the server for a period of time? The answer is yes, there are 2 ways to repartition hard drive in Windows Server 2016/2019/2022 with native tool and disk partition software. Select corresponding method according to your own disk partition configuration.

Repartition hard drive for Windows server without software
There are 2 native tools to help repartition hard drive in Server 2016/2019/2022 - Disk Management and Diskpart. Disk Management has graphical interface with wizard, Diskpart works via command prompt. They work in different way but they have same restrictions.
They can help you shrink a NTFS partition to create new volume or extend a NTFS partition by deleting the right contiguous volume. If you want to do other operations such as shrink and extend FAT32 partition, or extend a partition by shrinking another one, neither native tool can help you.
- How to shrink partition with Server 2016 Disk Management
- How to shrink Server 2016 partition with diskpart command
- How to extend partition with Server 2016 Disk Management
- How to extend Server 2016 partition with diskpart command
If you want to reallocate partition size in Windows Server 2016/2019/2022 without these limitations, you need to run third party software. There are many choices, but you'd better back up first and run safe software, because there's potential system and data damage risk while repartitioning disk drive. Better than other tools, NIUBI Partition Editor has powerful technologies to protect system and data, for example:
- Virtual Mode - all operations will be listed as pending for preview, real disk partitions won't be changed until click "Apply" to confirm.
- Cancel-at-will - if you applied incorrect operations, you can cancel the ongoing operations without destroying partitions.
- 1-Second Rollback - if any error is detected while resizing partition, it automatically reverts server to original status in a flash.
- Hot-Clone - clone disk partition in Windows without rebooting, you can clone system disk regularly as backup and boot from the clone disk immediately if needed.
How to repartition hard drive in Server 2016/2019/2022
No matter you use physical server with SSD, HDD, RAID or virtual server in VMware/Hyper-V, as long as there's free space in any partition on the same disk, you can shrink partition to expand another one without losing data. Steps are the same no matter which storage device you use.
Download NIUBI Partition Editor and you'll see the main window. All disks are listed on the right with partition structure and other information. You'll see the parameters of each partition on the top . Available operations to selected disk or partition are listed on the left and by right clicking.
How to repartition hard drive in Windows Server 2016/2019/2022 without losing data:
- Right click a NTFS or FAT32 partition (such as D:) and select "Resize/Move Volume", drag either border towards the other side in the pop-up window. If you drag left border towards right, unallocated space will be made on the left side after resizing.
- If you want to create new partitions, right click this unallocated space and select "Create Volume". If you want to extend other partition (such as C:), right click it and select Resize/Move Volume again, drag the border opposite to the other one to combine unallocated space.
- Click Apply on top left to execute. (Any operations before this step only work in virtual mode.)
Reallocate partition size in Server 2016/2019/2022 with another disk
If there's no available free space on a disk, there are two ways to repartition hard drive without losing data:
- If you use physical server, you can copy this disk to another larger one and extend partition with extra disk space.
- If you use virtual server, you can expand virtual disk in VMware or Hyper-V. After that, additional space is shown as "unallocated" at the end of original virtual disk, then merge unallocated space to the partition(s) that you want to extend.
Besides repartitioning hard drive in Windows Server 2016/2019/2022/2025 and previous Server 2003/2008/2012, NIUBI Partition Editor helps do many other disk partition management operations.