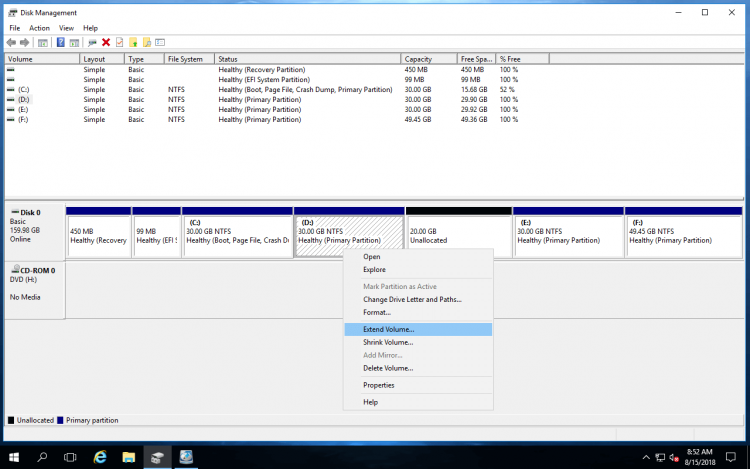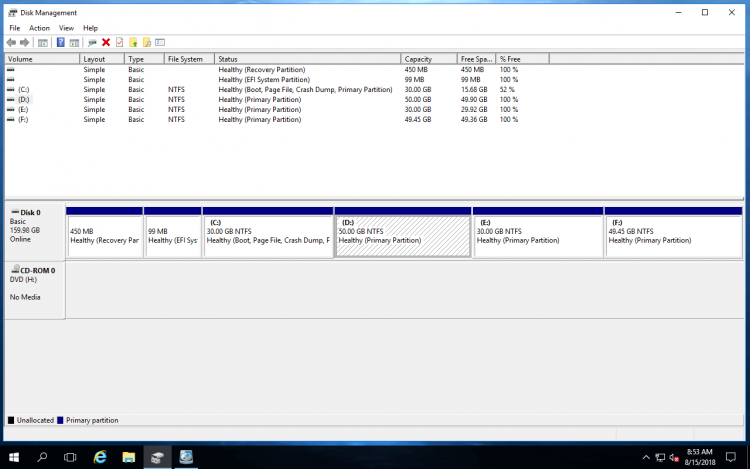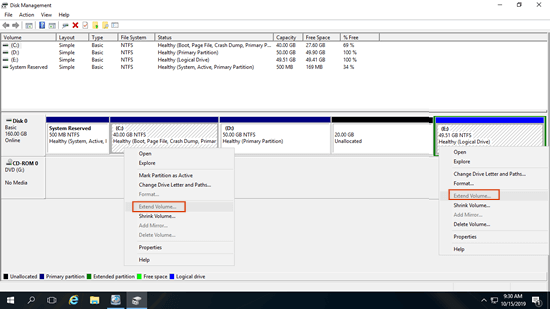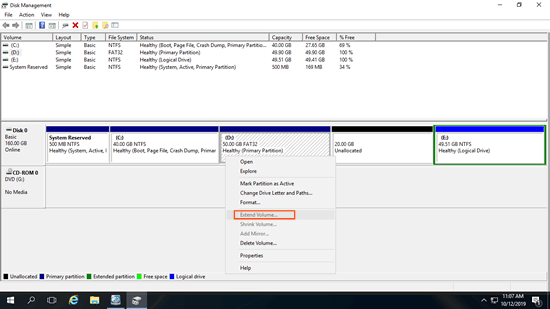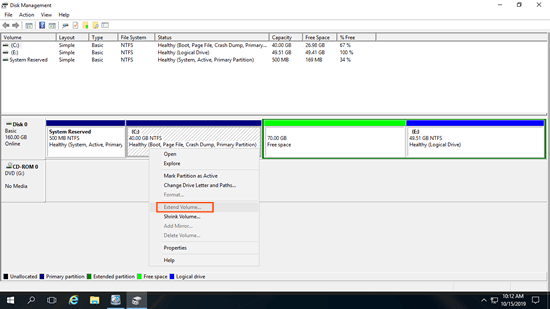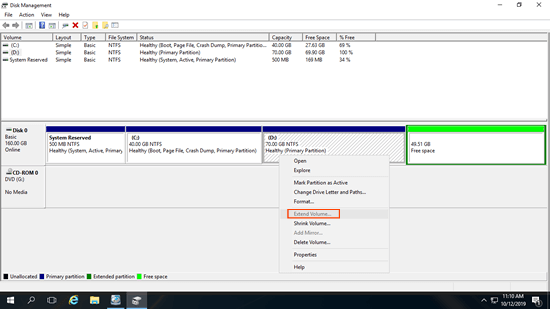Low disk space is a common issue in Windows Server 2016, especially on the system partition (C:). To solve this problem, you have two options: backup everything, recreate partitions, and restore. However, this process takes a lot of time. A better option is to extend the partition by moving free space from another volume. To extend a partition in Windows Server 2016, there are two types of tools: the built-in Disk Management tool or third-party disk partition software. Due to many restrictions, Disk Management is not the best choice. This article explains how to extend a volume in Windows Server 2016 using both types of tools.

About Windows Server 2016 "Extend Volume" function
Disk partitions are allocated during the installation of the operating system or by the server OEM manufacturer. After running the server for a period of time, the system C: drive may get full. Originally, you would need to back up, recreate partitions, and restore everything. This process could take an entire day to complete.
From Windows Server 2008, Microsoft added new "Extend Volume" function in the native Disk Management tool, with which you can increase partition size without losing data in most cases.
However, only few partitions can be extended by this native tool because of some limitations. Windows Server 2016 "Extend Volume" function is inherited from the old Server 2008 without any improvement. Many server administrators report that they cannot extend partition with this tool. You still need third party software to extend Server 2016 volume in most cases.
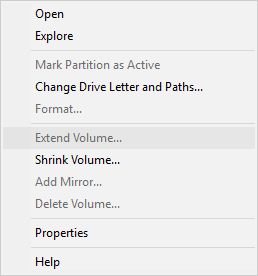
How to extend volume in Windows Server 2016 without software
- Press Windows + X together on the keyboard and then click Disk Management in the list.
- Right click the adjacent partition on the right (such as D:) and select "Delete Volume".
- Right click the adjacent partition on the left (such as C:) and select "Extend Volume".
![Extend Volume]()
- The "Extend Volume Wizard" will be launched, simply click Next to continue.
- Available disk and space is selected by default, click Next to continue.
- Click Finish to confirm and start extending.
In most cases, the left partition can be extended in a short time.
It is easy to extend partition in Server 2016 via Disk Management when there's contiguous unallocated space on the right. However, you cannot get such required space by shrinking any other partition with Disk Management.
Shortages to extend Server 2016 partition via Disk Management
GPT and MBR are common types of hard disk in Windows computer, if your disk is GPT, there are 2 common limitations while extending partition in Server 2016 using Disk Management. If your disk is MBR, there are 2 additional limitations.
① Cannot extend a partition by shrinking another one
There's another "Shrink Volume" function in Disk Management, many people tried to shrink D drive and got some unallocated space, but they found that it's impossible to add unallocated space into C drive. This is the most common issue while extending volume in Windows Server 2016 via Disk Management.
As you see in the screenshot, Extend Volume greyed out for both C: and E: drive after shrinking D.
This is because: "Extend Volume" only works when there's adjacent unallocated space on the right, but "Shrink Volume" cannot make such required space while shrinking partition.
In my computer, the 20GB unallocated space that shrunk from D drive is non-adjacent to C drive and is on the left of E, so Extend Volume is disabled.
② Only NTFS partition can be extended
NTFS and FAT32 are most common partition type in Windows computers, but Disk Management can only resize NTFS partition.
That means, if the partition that you want to expand is formatted with FAT32 or other file system, Disk Management cannot extend this partition even if there's contiguous unallocated space on the right.
③ The partitions that you want to delete and extend must be the same type
This limitation only exists on MBR-style disks. The partitions you want to delete and extend must both be of the same type - either primary or logical. Otherwise, you will still be unable to extend the partition after deleting the contiguous volume on the right.
④ Cannot extend Server 2016 partition past 2 TB
On MBR disk, there's another major shortage. You can only use 2TB disk space even if this disk or RAID array is 4TB or larger. The remaining space is shown as unallocated in Disk Management. When you right click it, there's no available options. If you want to extend a partition larger than 2TB, follow the method to convert MBR disk to GPT.
Better way to extend partition in Windows 2016 server
With NIUBI Partition Editor Server, there are no such limitations, comparing with Windows Disk Management, it has many advantages such as:
- It can shrink and extend both NTFS and FAT32 partitions.
- It can make unallocated space on either left or right side while shrinking partitions.
- It can combine unallocated space to either contiguous partition by 1 step, no matter this partition is NTFS or FAT32, primary or logical.
- It can move and merge unallocated space to any non adjacent partition on the same disk.
- Much easier, you just need to click, drag and drop on the disk map.
- Merge, clone, convert, defrag, wipe, hide partition, scan bad sectors and much more functions.
There are many software to help extend partition in Windows Server 2016, but few are safe enough including Windows Disk Management. Better than other tools, NIUBI Partition Editor has innovative technologies to protect your system and data such as:
- Virtual Mode - all operations will be listed as pending for preview, real disk partitions won't be changed until click "Apply" to confirm.
- Cancel-at-will - if you applied incorrect operations, it doesn't matter, you can cancel the ongoing operations without destroying partitions.
- 1-Second Rollback - if any known error is detected while resizing partition, it automatically reverts server to original status in a flash.
- Hot-Clone - clone disk partition without server interruption. You can clone system disk before any operations and boot from the clone disk immediately if system disk has something wrong.
To extend partition in Windows Server 2016 without losing data:
- Download NIUBI Partition Editor, right click D: drive and select "Resize/Move Volume", drag the left border to the right in the pop-up window.
- Right click C: drive and select "Resize/Move Volume" again, drag the right border to the right to combine unallocated space.
- Click Apply on top left to execute. (All operations before this step only works in virtual mode.)
If want to extend RAID partition in Windows Server 2016 or extend virtual partition in VMware/Hyper-V, follow the same steps, there's no difference.
If there's no available free space on the same disk, no software can extend volume by adding free space from another separate disk. In that case, follow the steps to extend partition by copying to a larger disk.
In Summary
Windows Server 2016 "Extend Volume" function can only extend NTFS partition by deleting the adjacent volume on the right. Because of this limitation, Disk Management is useless in most cases. To extend partition in Windows Server 2016 and other versions, NIUBI Partition Editor is the best choice, it helps accomplish this task easily, fast and safely. It also helps you merge, move, copy, convert, defrag, hide, wipe partitions and much more.