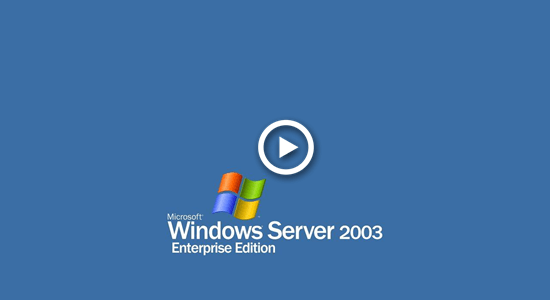This article introduces how to extend C drive partition on Windows Server 2003 and r2 without losing data.

Low Disk Space is common issue on Windows Server 2003, after running this server for a period of time, you'll find that the system C: drive is running out of space. In this situation, there is not enough free space to install Windows Updates or any applications. It causes many issue if C drive becomes full, such as server runs slower, stuck, reboot unexpectedly or even crash.
It can't be better if you can extend C: drive partition without restarting over. It costs such a long time to recreate partitions and restore everything from backup. In this article, I'll show you detailed steps how to expand C drive on Windows 2003 server without losing data.
Extend C drive with Server 2003 diskpart command tool
Some server administrators don't like or cannot install third party programs on the production server. Is there a way to extend C drive on Windows Server 2003 (R2) without any software? There's a way but it is complicated and work under very restricted condition.
In Windows Server 2003 Operating System, there's only one native tool that has the ability to resize disk partition - diskpart. Different with the version in Server 2008, diskpart in Server 2003 cannot extend system partition in Windows environment. Other limitations include:
- You must boot from a Windows Server 2003 bootable installation CD/DVD or USB flash drive, and run diskpart from it.
- Only after you delete the adjacent volume such as D, you can extend C drive.
- The right contiguous partition D must be Primary.
- Operations cannot be undone, incorrect operations lead to data loss.
Steps to extend C drive with diskpart command on Windows Server 2003:
- Backup or transfer all files in the volume that is behind C (such as D).
- Boot from Windows installation media to run command prompt, type diskpart and press Enter.
- Type list volume and press Enter, then you'll see all single partitions in a list.
- Type select volume D and press Enter, D is the number or drive letter of the partition that you want to delete.
- Type delete volume and press Enter.
- Type select volume C and press Enter.
- Type extend.
In short: if you want to extend C drive volume on Windows Server 2003 with diskpart command, there must be another partition (such as D) on the right side, in addition, drive D must be Primary. Before extending C drive, you must boot from Windows installation media and delete drive D to get Unallocated space.
If you can install program to this server, the task to expand C drive becomes much easier.
How to expand C drive by taking free space from other volume
Before extending C drive partition on Windows 2003 server, you'd better back up first and run safe partition software, otherwise, there's potential data loss risk, because the parameters of associated disk, partition and files must be modified correctly. Better than other software, NIUBI Partition Editor is much faster and safer because of the advanced technologies such as:
- Virtual Mode - all operations will be listed as pending for preview, real disk partitions won't be changed until click Apply to confirm.
- Cancel-at-will - if you applied incorrect operations, it doesn't matter, you can cancel the ongoing operations without causing damage.
- 1-Second Rollback - if anything goes wrong while resizing partition, it automatically reverts server to original status in a flash. If it happens, your server could back online rapidly without modification.
- It is also 30% to 300% faster because of the advanced file-moving algorithm.
In most of servers, there's at least 1 another partition on the same disk, you can shrink this partition with NIUBI, then part of free unused space will be changed to Unallocated. C drive will be extended after merging this Unallocated space together. In this way, Operating System, programs and anything keep the same with before except partition size.
Download NIUBI Partition Editor and follow the steps to extend C: drive partition on Windows Server 2003:
- Right click drive D and select "Resize/Move Volume", drag left border towards right in the pop-up window, or enter an amount in the box of Unallocated space before. Then drive D will be shrunk and Unallocated space will be generated on its left side.
- Right click drive C and select "Resize/Move Volume" again, drag right border towards right to merge this Unallocated space, then C drive will be extended.
- Click Apply on top left to execute, done.
If you want to expand C drive by shrinking the nonadjacent partition (such as E:), there's an additional step to move Unallocated space before adding into C drive.
How to increase C drive space with another larger disk
In some servers, the system disk is small, so there may be not enough free space in other volume on the same disk. In that case, no software can extend C drive by taking free space from another separated disk.
Follow the steps to expand C drive volume on Windows Server 2003 with another disk:
- Insert another larger disk to this server.
- Run NIUBI Partition Editor, right click the front of this disk and select "Delete All Partitions". (Remember to transfer valuable files first, ignore this step if this disk is brand new without any partition.)
- Right click the front of system disk and select "Clone Disk".
- Select the new disk in pop-up window and click Next.
- Edit partition size one by one from the last partition.
- Click Apply to take effect.
If you use any types of hardware RAID array such as RAID 0/1/5/10, do NOT break raid array or do any operations to raid controller, simply follow the steps above.
Besides shrinking, extending and copying disk partition, NIUBI Partition Editor helps do many other operations such as merge, defrag, convert, hide, wipe, scan bad sectors.