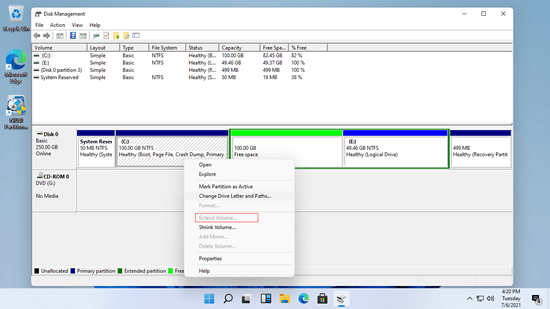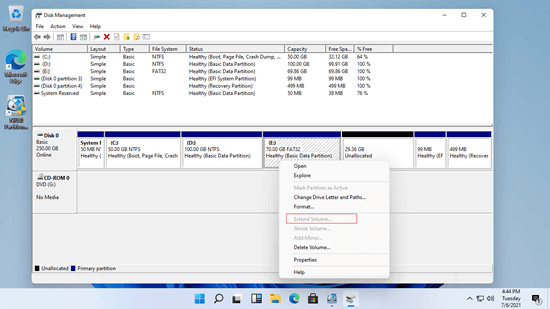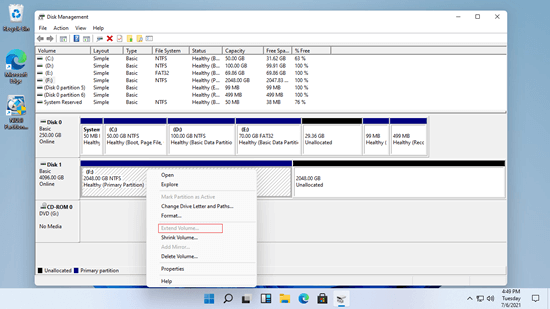Windows 11 has "Extend Volume" function in native Disk Management tool, but many people cannot extend partition with it after shrinking or even deleting another volume. It is annoying, because the computer users don't know the reason but they need to extend partition urgently. For example, they need to extend system partition C when it is running out of space. This article explains the reasons why you cannot extend volume in Windows 11 with Disk Management and what to do when you are unable to extend partition in Windows 11 laptop/desktop/tablet computer.

The reasons why cannot extend volume in Windows 11:
1. No adjacent unallocated space on the right
To extend a partition in Windows 11 with Disk Management "Extend Volume" function, there must be contiguous unallocated space on the right side. Otherwise, Extend Volume is grayed out.
Together with Extend Volume, there's another "Shrink Volume" function to help resize partition. But this function cannot make unallocated space on the left when shrinking partition.
For example, after shrinking D: drive with Disk Management, unallocated space is on the right of D. This unallocated space can't be extended to C: or E: drive, because it is nonadjacent to C drive and is on the left of E drive.
2. Different partition type
Because some people cannot extend volume in Windows 11 Disk Management tool after shrinking another one, they try to delete the adjacent partition D but still cannot extend C drive after that.
On a MBR disk, the partitions to be deleted and extended must be the same Primary or Logical drive. Otherwise, you cannot extend volume in Windows 11 with Disk Management even after deleting.
- All partitions are Primary on GPT disk, few Windows 11 users will encounter this issue.
- Don't delete partition if you installed programs in it or if you cannot transfer files to other partition.
3. Only NTFS partition is supported
As the screenshot shows, Extend Volume greyed out for E drive, because it is formatted with FAT32.
4. Windows 11 can't extend EFI/Recovery partition
You cannot extend EFI/Recovery partition in Windows 11 Disk Management, even if there's adjacent unallocated on the right. Only third party software can help you.
5. 2TB restriction on MBR disk
In Windows computer, there are 2 common types of disk - MBR and GPT. The maximum usable space is 2TB on MBR disk. If your disk is MBR style, you can't extend a partition pass 2TB in your Windows 11 computer.
Why cannot extend partition in Windows 11 with diskpart cmd
The same with previous versions, Windows 11 has a "diskpart" command prompt tool to help manage disk partitions. Although the method to shrink and extend partition is different, diskpart command has same limitations with Disk Management to resize partition. When you are unable to extend volume in Windows 11 with diskpart, follow the same solutions below.
What to do when you are unable to extend volume in Windows 11
There are several methods when you can't extend volume in Windows 11 desktop/laptop/tablet, select the corresponding method according to your own disk partition configuration.
Method 1 - move partition and unallocated space
If you've shrunk a partition (such as D:) and got unallocated space, you can't extend partition C with nonadjacent unallocated space. In this situation, run NIUBI Partition Editor to move D: drive towards right, then unallocated space will be adjacent to C drive.
Steps when you can't extend volume C in Windows 11 after shrinking D:
- Download NIUBI Partition Editor, right click D: drive and select "Resize/Move Volume" option. Put mouse pointer in the middle of D drive and drag it towards right in the pop-up window. Then this partition will be moved to the right and unallocated space will be moved to the left.
- Right click C: drive and select "Resize/Move Volume" again, drag the right border towards right to combine this adjacent unallocated space.
- Press Apply on top left to take effect. (Watch the video if you still don't understand.)
If there's Recovery or other small partition between C and D, you should continue to move this partition to the right until unallocated space is next to C drive.
Method 2 - shrink and extend partition with NIUBI
Windows 11 can't extend a partition into unallocated space on the left. If you've shrunk D drive and want to extend partition E, right click E: in NIUBI Partition Editor and select "Resize/Move Volume" option, drag left border towards left to combine the contiguous unallocated space.
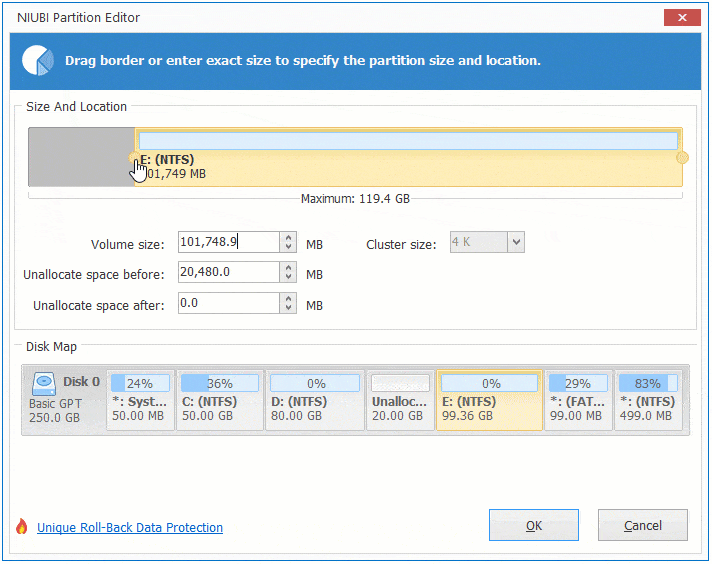
Follow the method in the video if you want to extend EFI/Recovery partition. To NIUBI Partition Editor, there's no difference if you want to resize NTFS and FAT32 partition, or resize Primary and Logical drive.
Method 3 - convert disk from MBR to GPT
Windows 11 cannot extend volume larger than 2TB on MBR disk. To do that, you must convert MBR to GPT in advance.
In Summary
When you are unable to extend partition in Windows 11 laptop/desktop/tablet, open Disk Management and check the disk partition configuration in your computer. Find out the associated reason and follow the corresponding method above. Besides shrinking, moving and extending partition, NIUBI Partition Editor helps you do many other disk partition management operations.