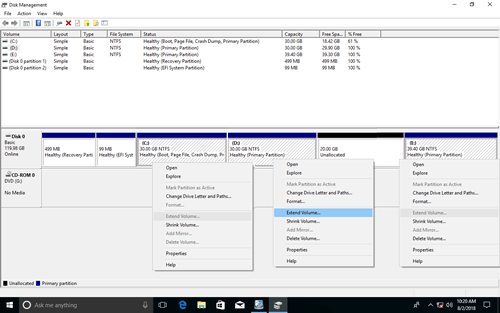No matter your hard drive partitions are created by OEM manufacturer or by yourself when installing Windows, the size of partitions are allocated. Many people ask whether it's possible to repartition hard drive without losing data when C: drive is running out of space . The answer is yes but you should run right tool. In this article, I'll introduce how to repartition hard drive in Windows 10/8/7 computer with native tool and free partition software.

1. Repartition hard drive in Windows 10 without software
There's a native Disk Management in Windows 7/8/10, it has "Shrink Volume" and "Extend Volume" functions to help change partition size. However it is not the best tool because of many limitations.
Limitations to repartition hard drive in Windows 10/8/7 with Disk Management:
- Only NTFS partition is supported, FAT32 and any other types of partitions can't be shrunk or extended.
- Shrink Volume function can only shrink a partition towards left and make Unallocated space on the right.
- If there are some unmovable files in a partition, Shrink Volume function can only shrink little space.
- Extend Volume function only works when there is adjacent Unallocated space on the right side of the partition that you want to extend.
If you just want to shrink a large NTFS partition to create more volumes, you may try Windows native Disk Management tool. But if you want to shrink FAT32 partition, or if you cannot shrink partition because of unmovable files or cannot extend partition after shrinking another one, you need to run third party software.
As you see in the screenshot, Extend Volume greyed out for both C: and E: drive after shrinking D, because the Unallocated space that shrunk from D is nonadjacent to C and is on the left of E.
Obviously, Windows native Disk Management is not a perfect tool to help you repartition hard drive in Windows 10/8/7. If you still want to try this tool, follow the steps below:
2. Repartition Windows 10 hard disk with free software
Comparing with Windows Disk Management, third party software has more advantages while repartitioning Windows 10 hard disk, for example:
- Support resizing both NTFS and FAT32 partition.
- Make Unallocated space on either left or right when shrinking a partition.
- Merge Unallocated space to either contiguous partition by 1 step by drag and drop.
- Move Unallocated space and combined to any nonadjacent partition on the same disk.
There is data loss and system damage risk while repartitioning hard drive in Windows 10/8/7 laptop/desktop. In fact, even Windows native Disk Management destroyed my partitions several times. Therefore, you'd better make a backup in advance and run the safest partition tool.
Better than other tools, NIUBI Partition Editor has powerful technologies to protect your system and data:
- Virtual Mode - the operations you do will be listed as pending for preview and real disk won't be repartitioned until click Apply to confirm.
- Cancel-at-will - if you did something wrong but the operations are ongoing, you can cancel them without causing damage to disk.
- 1 Second Rollback - automatically reverts computer to original status in a flash if encounter any known error while repartitioning.
NIUBI Partition Editor has free edition for Windows 11/10/8/7/Vista/XP home users. It is the same with commercial edition except lacking of 1 Second Rollback technology and bootable media builder. Download the free edition and you'll see all storage device with partition layout and other information.
How to repartition hard drive in Windows 10/8/7 with NIUBI:
Right click a partition such as D: and select "Resize/Move Volume", you have two options in the pop-up window.
① If you drag left border towards right in the pop-up window,

Then partition D is resized and Unallocated space is made on the left.
- If you want to extend C drive partition, follow Option 1 above to make Unallocated space on the left of D. Then right click C: drive and select "Resize/Move Volume" again, drag right border towards right to combine this Unallocated space.
- If you want to extend partition E, follow Option 2 above to make Unallocated space on the right of D drive. Then right click E: and select "Resize/Move Volume" again, drag left border towards left to combine the Unallocated space.


Follow the steps if you want to extend non adjacent partition.
3. Repartition Windows 10 hard drive with a larger disk
If you want to extend a partition larger but there's no other partition with free space on the same disk, you must repartition with another disk. No software can extend partition by adding space from a different disk, because the size of a physical disk is fixed. A 500GB disk can't be decreased to 250GB or increased to 1TB.
To solve this problem, you can copy disk to a larger one and repartition drives with extra disk space. Note that if you use Solid State Drive (SSD) as system disk, you'd better copy to another larger SSD. The read and write speed of SSD is much faster than traditional mechanical disk, so it's useful to improve computer performance. If you want to repartition SSD in Windows 10/8/7, follow the same steps above.
Besides repartition hard drive in Windows 11/10/8/7/Vista/XP, NIUBI Partition Editor helps you merge, copy, convert, defrag, hide, wipe partition, scan bad sectors and much more.