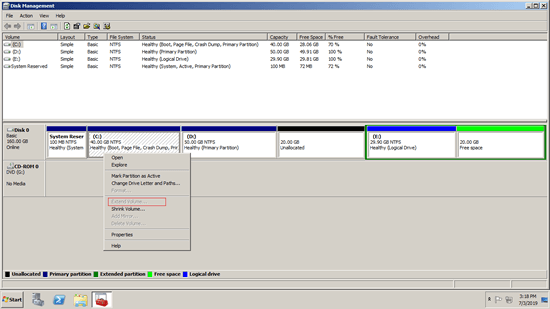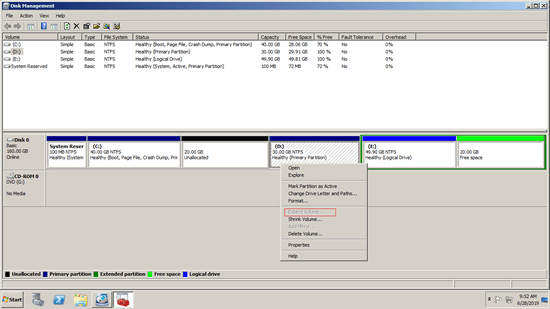Low disk space is common issue in Windows 2008 server, especially to system partition C, because many types of files write into it continuously. It costs such a long time if you recreate partitions and restore everything from backup. Instead, you'd better increase C partition size with free space in other volume. To increase partition size in Windows Server 2008 R2, you may try either Windows native tool or third party software. This article introduces detailed steps to increase Windows server partition size with both kinds of tools.

1. Increase partition size in Server 2008 R2 via Disk Management
Better than previous version, Windows Server 2008 has new "Extend Volume" function added in native Disk Management tool. It is able to increase partition size without losing data (in most cases). However, you must delete another volume to get adjacent unallocated space. To increase volume size with Server 2008 Disk Management tool, your disk partition structure must meet the requirements below:
- The partition that you want to extend must be formatted with NTFS file system.
- There is another partition on the right of the drive that you want to expand.
- You must delete this right contiguous partition to get unallocated space.
- The partitions that you want to delete and extend must be the same primary or logical partition.
How to increase C partition size in Windows Server 2008 R2 with Disk Management:
- Transfer all files in the right contiguous partition (D:) to other volume.
- Right click D: drive and select "Delete Volume" in Disk Management.
- Right click C: drive and select "Extend Volume".
- Follow the instructions in pop-up "Extend Volume Wizard".
Do not delete D if you installed programs or services in it.
There is another Shrink Volume built in Disk Management, some people ask why not increase C: drive space by shrinking D?
As you see in the screenshot, no matter you want to extend C drive by shrinking D, or extend D drive by shrinking C, Disk Management cannot help you. Extend Volume is greyed out after shrinking other volume. Learn why cannot extend volume in Server 2008 via Disk Management.
2. How to increase C drive size with free space in D/E
To increase partition size in Windows Server 2008 (R2), disk partition software is better choice. Because they are able to make unallocated space on either left or right while shrinking a partitionand merge unallocated space to either contiguous or any nonadjacent partition on the same disk. Therefore, you can increase partition size without deleting any volume, everything (except partition size) keeps the same with before.
How to increase partition size in Server 2008 R2 without losing data:
- Download NIUBI Partition Editor, right click the contiguous partition D (E: in some servers) and select "Resize/Move Volume", drag left border towards right in the pop-up window, or enter an amount in the box behind "Unallocated space before". Then unallocated space is made next to C drive.
- Right click C: drive and select "Resize/Move Volume" again, drag right border towards right to combine this unallocated space. Then system partition C will be increased.
- Click "Apply" on top left to confirm and execute. (All operations before this step only work in virtual mode)
Follow the steps in the video to increase Server 2008 partition size by shrinking another one.
If you use any types of hardware RAID array, do not break array or do any operations to RAID controller, follow the same steps above.
3. How to increase partition space with another disk
In some servers, there's single partition C on the system disk. In that case, no software can extend C drive with free space on another separate disk. Instead, you need to clone this disk to a larger one and increase drive size with extra disk space.
Steps to increase partition size in Windows 2008 server with another disk:
- Insert another larger disk or build a new RAID array.
- Clone original disk to this device with NIUBI Partition Editor.
- Additional space is shown as unallocated at the end, move and merge unallocated space to the partition(s) that you want to expand.
- Replace original disk or change BIOS to boot from new disk or RAID.
If there's another data volume such as D on the same disk but it is full, besides copy whole disk, you may move partition D to another disk, then delete it and add its space to C drive.
To VMware/Hyper-V virtual server, if there is available free space in any volume on the same disk, simply follow the steps in the video above to increase size of C or D drive. If there is not enough free space, you can expand virtual disk without copying to other disk. VMware and Hyper-V have their own tools to increase size of virtual disk. After that, additional space will be shown as unallocated at the end of original disk, then you can move unallocated space to the partition that you want to increase.
Besides decrease and increase partition size in Windows Server 2008/2012/2016/2019/2022, NIUBI Partition Editor helps you do many other disk partition management operations. Better than other tools, it has unique 1 Second Rollback, Virtual Mode, Cancel-at-will and Hot Clone technologies to protect system and data.